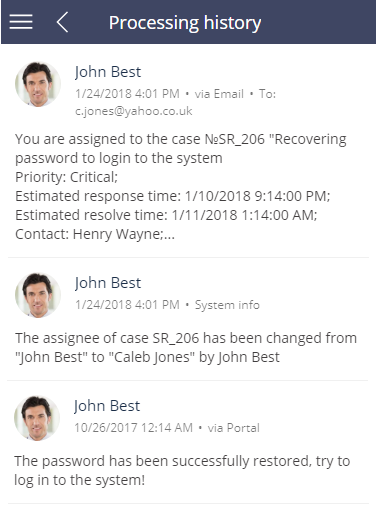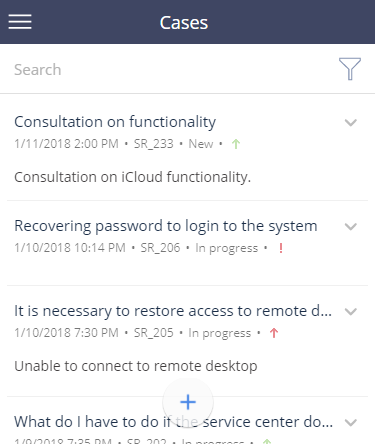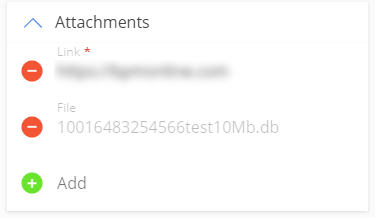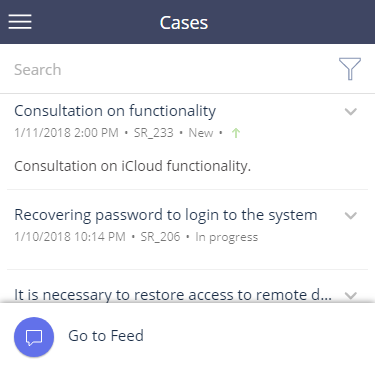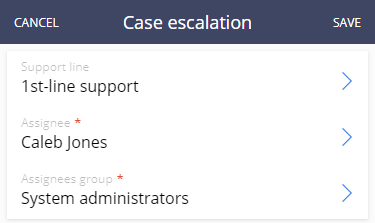The Cases section (Fig. 1) in the mobile app is used for managing cases (incidents and service requests, claims, etc.) received by the help desk or contact center.
To open the Cases section, tap the  button on the mobile app main menu.
button on the mobile app main menu.
The section is available by default in any mobile app synchronized with a desktop Creatio product that has the Cases section. There is no need to set it up in the mobile application wizard. The Cases section enables you to:
-
register cases (for example, create internal service requests),
-
view case status,
-
add information about case resolution,
-
post messages on the customer portal,
-
escalate cases (only for applications synchronized with Service Creatio, enterprise edition).
The following fields are displayed by default for each record in the list of the Cases section: Subject, Registration date, Number, Status, and Description. The icon at the right of the case record represents case Priority:
-
 Low.
Low. -
 Medium.
Medium. -
 High.
High. -
 critical.
critical.
Tap the  button at the top right of the list record to display the quick action menu. The Cases section features the case feed accessible via the action menu.
button at the top right of the list record to display the quick action menu. The Cases section features the case feed accessible via the action menu.
The Cases section has the standard search field and filter options.
Create a new case
To register a new case:
-
Tap
 to open the Cases section.
to open the Cases section. -
Tap the
 button. The case page will open.
button. The case page will open. -
Fill out the required fields:
-
Specify the case subject.
-
Select the customer for this case in the Contact or Account field. One of these fields must be populated. If the Account field is populated, the list of contacts will display only the contacts of this account. If the Contact field is filled in, the Account field is automatically filled in with the account specified for this contact.
-
-
Complete the case profile:
-
Select the case category (incident or service request).
-
Specify the assignee or assignee group for the case.
-
- Save the case.
As a result, a new Creatio case will be added. Creatio automatically generates the case number by a pattern specified in the “Case number mask” system setting (CaseCodeMask).
The Attachments detail (Fig. 2) contains files and links related to the case. Tap ![]() and select an attachment file.
and select an attachment file.
You can also add case attachments using the Add file or link action (![]() ) in the actions menu of the record.
) in the actions menu of the record.
Process a case
Mobile application functions enable you to post messages in the case feed (for internal communications) or communicate with the case customer on the portal. If your mobile app is synchronized with a product that contains service enterprise functions, you can also escalate cases.
Post internal messages
There are two ways of posting messages message in the feed:
-
From the main menu: tap
 to open the cases section, locate the needed case and tap
to open the cases section, locate the needed case and tap  button, then select the
button, then select the  Go to Feed command (Fig. 3).
Go to Feed command (Fig. 3). -
From an opened case page: tap
 , then tap the
, then tap the  Go to Feed command.
Go to Feed command.Once the feed page opens, tap
 to post a new message. Type the message and tap the Publish button.
to post a new message. Type the message and tap the Publish button.
Reply to the case customer
To post a message on the self-service portal:
-
To access a case from the main menu, tap
 → the required case record in the section list.
→ the required case record in the section list. -
To access the portal from the case page: tap
 →
→ Post message on the portal.
Post message on the portal.Once the portal page opens, type the message and tap the Publish button.
Escalate the case
To escalate a case to another support level:
-
To access a case from the main menu, tap
 → the required case record in the section list.
→ the required case record in the section list. -
To access the escalation from an opened case page, tap
 →
→  Escalate (Fig. 4). Specify the support line and new assignee or assignees group on the opened escalation page (one of the fields has to be filled in).
Escalate (Fig. 4). Specify the support line and new assignee or assignees group on the opened escalation page (one of the fields has to be filled in).
View processing history
This detail displays the history of communications with the case customer, as well as internal communications and automatic notifications. The processing history includes:
-
Emails sent and received during the case resolution process.
-
Internal notes posted by employees in the case feed.
-
Messages posted by employees and portal users on the customer portal.
The detail also contains system messages that inform you about various system-wide events that are connected to the case.
Fig. 5 Processing history screen