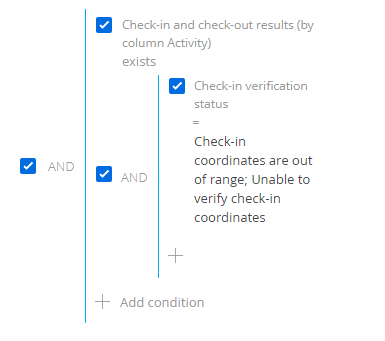You can control sales rep’s wok by setting up the check-in performance and verification parameters during visits. Use custom details, dynamic folders, or dashboards to display check-in results.
Creatio stores detailed check-in information including the source of received coordinates and the time of receiving the coordinates from GPS. Current time is indicated for the coordinates received in real-time while the time of caching is used for the cached coordinates.
Check-in verification procedure
Whenever a sales rep performs the check-in action, Creatio captures the current or cached coordinates of the latest sales rep’s location and compares them to the account’s address coordinates. The allowable discrepancy between these coordinates is specified in meters in the “Check-in verification range” system setting (“CheckInRadius” code).
The last added address marked as Primary is used for verification. The check-in is not verified if it was not possible to obtain the coordinates and if the value of the“Check-in verification range” system settings (“CheckInRadius” code) is not specified.
-
If the GPS coordinates of the sales rep and the visited account are in the verification range, the check-in will be verified and the status of the visit will be changed to “In progress”. The “Check-in coordinates are within range” status will be displayed on the Check-in and check-out performance result detail.
-
If the discrepancy between the GPS coordinates of the sales rep and the visited account exceed the verification range, the sales rep will receive the following message: “Check-in coordinates are out of range. Would you like to save check-in results?” If this result is saved, the check-in will have the “Check-in coordinates are out of range” status.
-
If the check-in verification is not possible (the address of an account is not specified or a sales rep had no Internet connection during the verification process), the sales rep will receive the following message: “Unable to verify check-in coordinates. Would you like to save check-in results?” If the check-in results are saved, the check-in will have the “Unable to verify check-in coordinates” status.
Set up check-in verification
Use the following system settings to set up check-in verification:
-
“Use last known location of user” (“UseMobileLastKnownLocation” code). This system setting enables a mobile device to use the latest cached sales rep’s location and save it as the check-in location if the actual check-in coordinates are unknown. This usually occurs when sales reps perform check-in inside buildings, where GPS signal may be unavailable.
-
“Check-in verification range” (“CheckInRadius” code). This system setting enables you to control the check-in performance by a sales rep. It helps identify the acceptable discrepancy (in meters) between the sales rep’s coordinates at the time of check-in and the coordinates of the corresponding sales outlet. Specified distance will be used for check-in verification.
You can add the Check-in and check-out performance result detail based on the Check-in and check-out performance result object to display the check-in results and show the columns in the detail list on Creatio primary application page.
Get check-in verification results
To track the check-in results, you can configure a dynamic folder in the Activities section, or a dashboard in the dashboards view of this section. An example of configuring the filtering conditions for all visits with unverified check-in (Fig. 1).
View coordinates on the map.
To track the coordinates of the sales rep check-in and check-out:
-
Open the visit page.
-
Click the
 button on the Actions - Visit detail (Fig. 2).Fig. 2 Viewing check-in/check-our coordinates on the map
button on the Actions - Visit detail (Fig. 2).Fig. 2 Viewing check-in/check-our coordinates on the map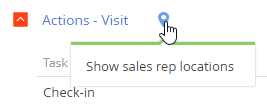
This will open a window with a map, that contain markers that represent GPS coordinates of an account and sales rep during check-in and check-out (Fig. 3).
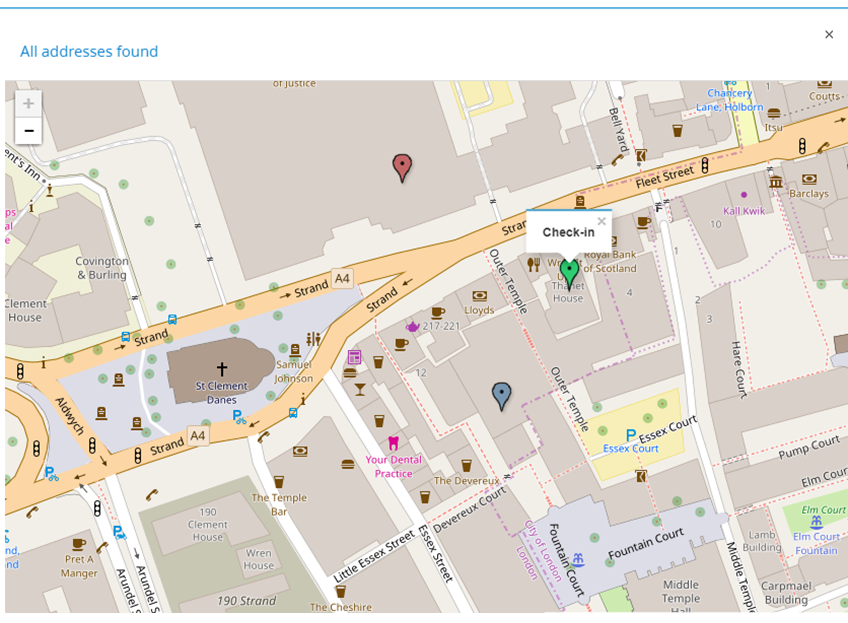
Sales rep GPS coordinates will be displayed on the map after check-in and/or check-out in the mobile app and synchronization of mobile app with Creatio primary application.