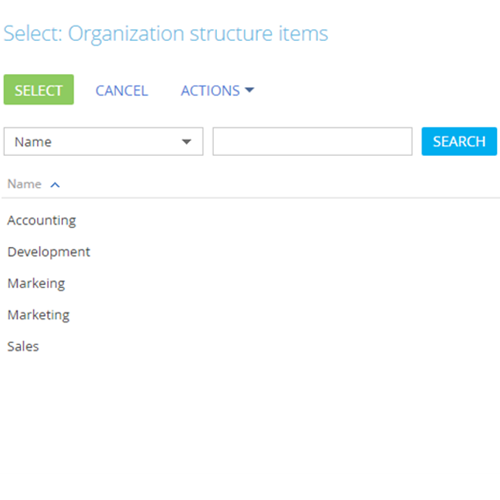Perform initial setup before working with the Employees section:
-
Configure the list of job titles of your company employees.
-
Configure the hierarchical structure of departments and divisions to display the company structure and career changes of the employees.
Configure job titles of employees
The staffing table of your company may be different from the staffing table of the other companies. Therefore, contact and employee positions are stored in separate lookups. To configure employee job titles according to your staffing table:
-
Open the System Designer by clicking
 in the top right corner of the application window.
in the top right corner of the application window. -
Click the “Lookups” link in the “System setup” block.
-
Select the Employees folder in the lookups section.
-
Open the Employee jobs lookup.
-
Add a new record to the lookup by clicking the New button.
-
Enter the job name and description.
-
Repeat steps 5 to 6 for all job titles in your company’s staffing table.
Configure the department structure of your company
Configure the hierarchical structure of departments and other structural units to keep track of the information about the company’s employees and their career movements. To do this, edit the records in the Organization structure items lookup. To configure the structure:
-
Open the System Designer by clicking
 in the top right corner of the application window.
in the top right corner of the application window. -
Click the “Lookups” link in the “System setup” block.
-
Select the Employees folder in the lookups section.
-
Open the Organization structure items lookup.
-
Add a new record to the lookup by clicking the New button.
-
Enter the name of the organizational unit, for example, “Board of Directors.”
Specify the name of this organizational unit manager in the Head field. Click and select the manager from the list of employees.
and select the manager from the list of employees.
If the Employees section is empty, you can add a department head in two ways:- Enter an employee name in the Head field. You will be prompted to create a record in the Employees section with a specified name (Fig. 1). A mini page of adding a record to the Employees department will open by clicking the prompt field. Fill out the contact page and click Save. The created contact will be specified in the Head field of the Organization structure items lookup.
Fig. 1 – Creating a new record in the Employees section from the Organization structure items lookup

- Click
 , then click New in the window that opens (Fig. 2). A page for adding a new employee will open. Select the contact record to copy the contact data and communication options to the employee page. Specify an account, department, and position for the new employee. Save the page. As a result, a new employee will be specified as the department head in the Organization structure items lookup.
Fig. 2 – Adding a new record to the Employees section from the value selection window
, then click New in the window that opens (Fig. 2). A page for adding a new employee will open. Select the contact record to copy the contact data and communication options to the employee page. Specify an account, department, and position for the new employee. Save the page. As a result, a new employee will be specified as the department head in the Organization structure items lookup.
Fig. 2 – Adding a new record to the Employees section from the value selection window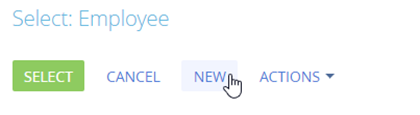
- Enter an employee name in the Head field. You will be prompted to create a record in the Employees section with a specified name (Fig. 1). A mini page of adding a record to the Employees department will open by clicking the prompt field. Fill out the contact page and click Save. The created contact will be specified in the Head field of the Organization structure items lookup.
-
Configure the status of the created department in the company structure by specifying the parent department.
-
Repeat steps 5 through 8 for all departments of your company.
-
The full name of the organizational unit will be generated automatically. The values of the Name and Parent department fields will be used in its name.
As a result, a full hierarchical structure of the company will be generated and displayed at the selection of the employee’s organizational unit (Fig. 3). A manager’s profile will be populated on the employee’s page according to the information about an employee’s organizational unit.