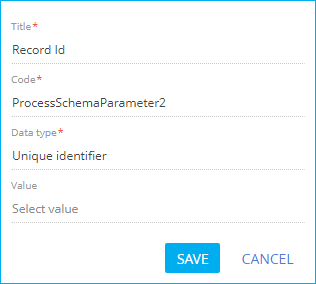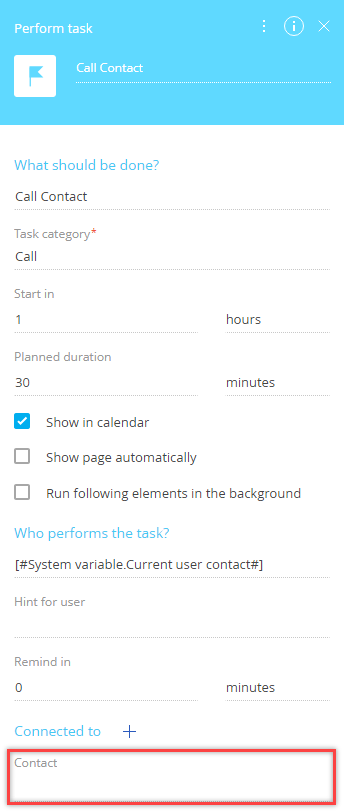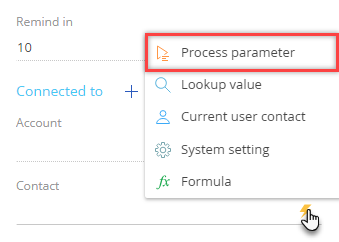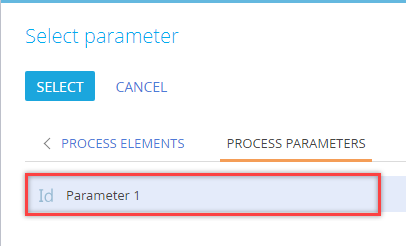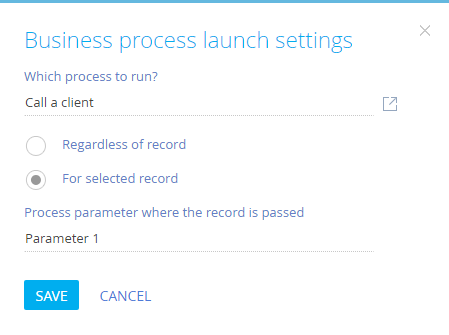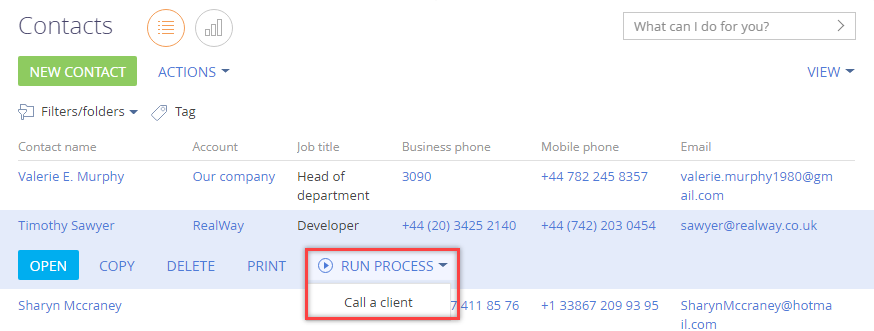In Creatio, you can run a business process for a specific section record, e.g., a customer onboarding process can be run for a specific account, contact details verification process can be run for a specific contact, etc. Such a process, must be linked to the corresponding record via a process parameter of the “Id” type.
Each record in Creatio has a unique identifier (Id), i.e. a code that uniquely identifies each record in the database. The Id of the needed record can be passed to a process parameter automatically, which in turn will enable you to work with that record as part of the process flow.
For example, you can create a simple call scheduling business process (“Call a client”) and run it for individual records in the Contacts section (Fig. 1). The following three steps are required to create a business process:
-
Add the business process to a section.
When you select a record in the section and run the process, the process parameter value will be populated with the unique identifier of the selected record.
Any element that needs to work with that record can obtain its Id from the process parameter afterwards.
Fig. 1 Simple task scheduling process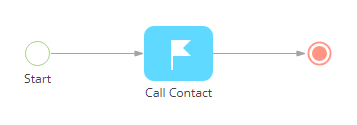
1. Create a unique Id parameter
To create a process parameter that will store the unique Id of a record:
-
Open the sub-process in the Process Designer.
-
In the process setup area, go to the Parameters tab.
-
Click Add parameter and select Other > Unique identifier (Fig. 2). This parameter will store the Id of the record for each instance of this business process.
Fig. 2 How to add parameters to a process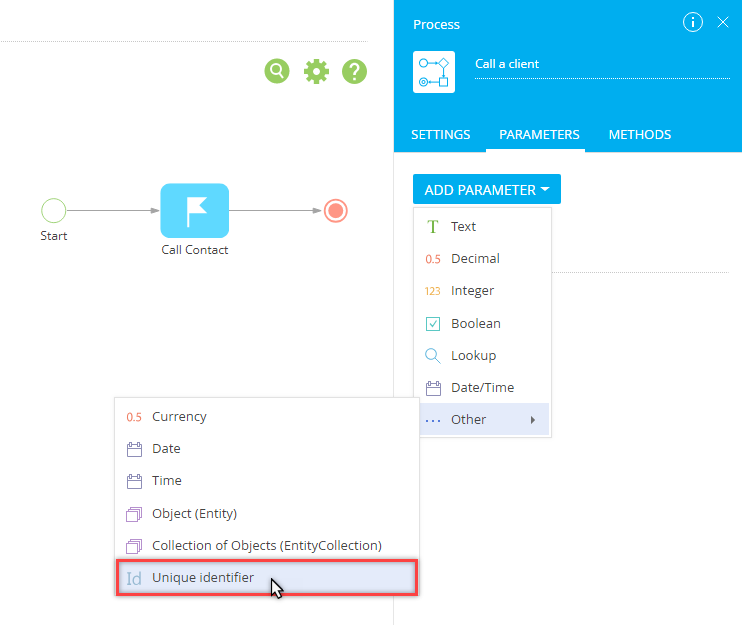
-
You can change the Title field to make the parameter more recognizable. The Code field will be populated automatically (Fig. 3).
-
Click Save in the parameter properties area.
-
Save the process diagram.
2. Map the parameter to process elements
The new process parameter can now be used to connect the necessary process elements to the section record for which the process was started. For example, you can connect the Perform task element to the contact record for which the process was run, and automatically populate the Contact field in the created task.
To specify the element parameters:
- Select the element on the diagram and make the changes in the element setup area to map an element parameters (Fig. 4):
-
Click the
 button next to the field of the parameter, which must be mapped to a process parameter and select Process parameter from the menu (Fig. 5). For example, if the process is run for a contact record, click the Contact field.
button next to the field of the parameter, which must be mapped to a process parameter and select Process parameter from the menu (Fig. 5). For example, if the process is run for a contact record, click the Contact field. -
In the window that appears, click Process elements.
-
In the list of the process parameters, select the one that stores the needed value (Fig. 6). For example, you can map the Contact parameter of a Perform task element to the process parameter that stores the Id of the contact record. As a result, when the process is executed, the Contact field of the created task will be populated with the contact whose Id was stored in the process parameter.
-
Save the process diagram.
As a result, whenever the process is run, the value of the element parameter will be populated automatically from the corresponding process parameter. For example, the contact in the Connected to block in the task will be populated from the Contact parameter of the process.
3. Add the business process to a section
You can add business processes to any section using the section wizard. For example, you can add the “Call a client” process to the Contacts section to be run for specific contacts.
To do this:
-
Open the needed section and access the section wizard from the View menu.
-
Open the Business processes tab, and click the
 button next to the Run business process from section field (Fig. 7).Fig. 7 Adding the business process to a section
button next to the Run business process from section field (Fig. 7).Fig. 7 Adding the business process to a section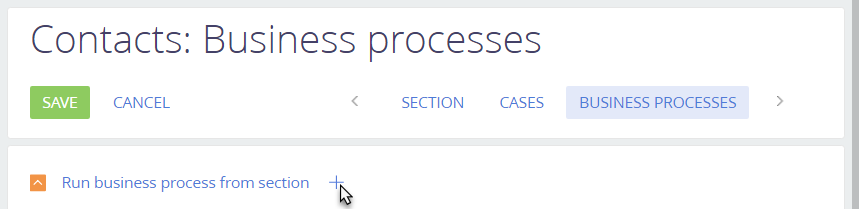
-
In the window that appears, populate the following fields (Fig. 8):
-
Which process to run? – select the process to run for section records. For example, you can select the “Call a client” process.
-
Select the “For selected record” option to run the process for individual records in the section.
-
In the Process parameter where the record is passed field, specify the process parameter, that will store the record Id. This must be a parameter of the “Id” type, such as the “Record Id parameter created earlier.
-
- Save the changes.
As a result, a new “Run process” button will appear in the section list (Fig. 9) and on record pages of the section. Clicking this button will enable you to run processes for records of this section.
For example, running the “Call a client” process created in the previous step will automatically create a task in your calendar and connect it to the contact record for which the process was run.