Regular process monitoring allows you to analyze employee productivity and to track “bottlenecks” in diagrams for optimization.
All history of business processes is kept in the Process log section. The section is designed for managing the business processes that have been initiated (process instances).
A business process can be started several times by different users at different times. A new “process instance” is created on each launch of the process. Each instance of the process corresponds to a record in the Process log section. Records appear in the section automatically, each time a business process starts. Information about each instance displays as a separate log record. The process log records cannot be edited.
View process history
Once a business process is initiated, information about the process instance is saved in the Process log section. The log record page contains the name of the employee who initiated the process, the status of the process instance (“Running” or “Completed”), and a list of the activated process steps.
To view process history:
-
Click
 to open the System Designer.
to open the System Designer. -
Click Process log under Processes.
-
Select a business process and click Open (Fig. 1).
Fig. 1 Select a process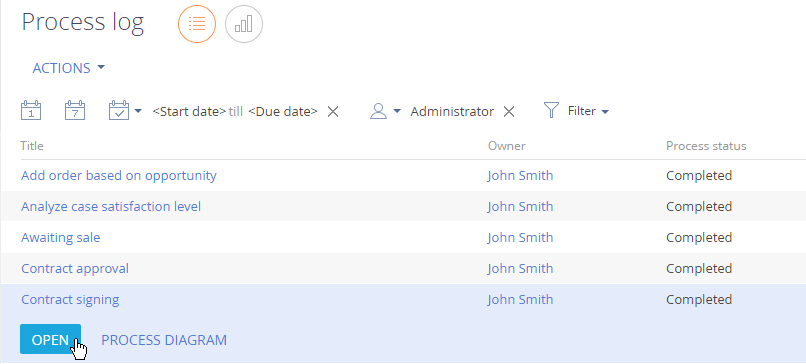
As a result, Creatio will open the process log page that contains the process execution history (Fig. 2).
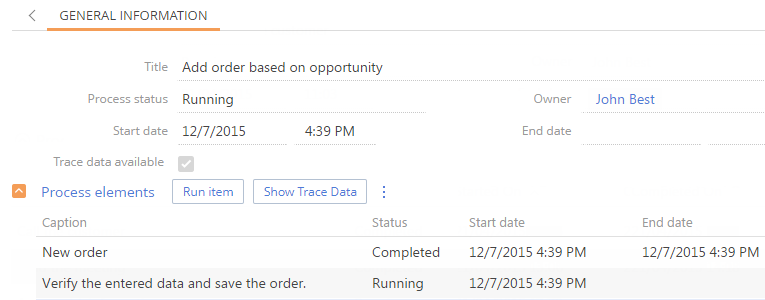
If this is a sub-process, you can run the Parent process action to open the parent process page quickly (Fig. 3).
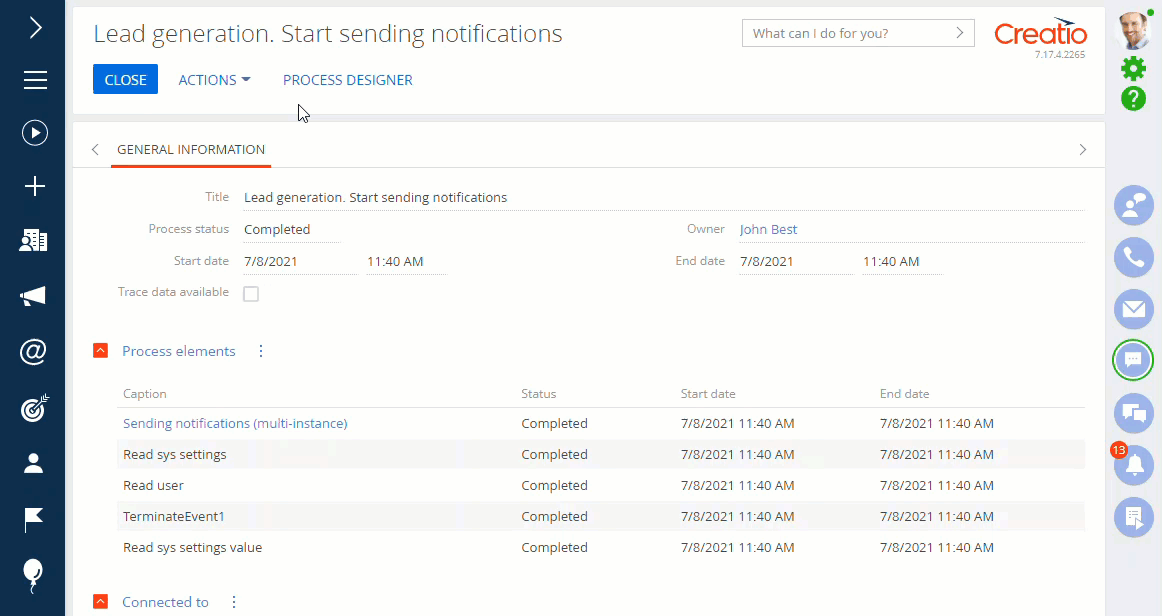
Archive the process log records
To speed up the process log, Creatio automatically archives completed and canceled processes that remain in the Process log section list for more than a set period. The default archiving period is 30 days.
The data of the archived process instances remain available in the archive, including record history and connections to other system objects.
To view the data, select the “Archived” checkbox in the filter area of the Process log section.
To avoid increasing the amount of data in the database tables and overloading the system, Creatio automatically clears the archived records that users do not need anymore.
You can manage the archive operations using the Settings action (Fig. 4).
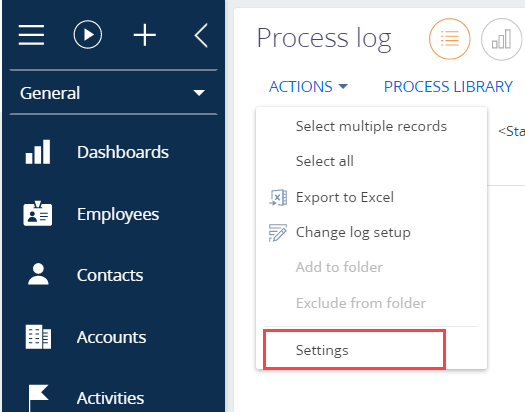
The Settings action opens the list of system settings that manage the process log maintenance (the settings located in the Process log folder of the System settings section). These system settings let you manage:
- How long the process instances in the “Error” state stay active in the process log.
- How often to archive the log records for completed and canceled processes.
- How long to store the archived records.
Learn more in a separate article: Manage system settings.