Manage form pages in Freedom UI and Classic UI
Creatio objects can have both a Freedom UI and Classic UI form page. For example, the “Contact” object has a Freedom UI form page in the Customer 360 app as well as a Classic form page in the Contacts Classic UI section.
If you have only a Classic UI typified page configured for a specific type, Creatio opens that page for the type. If you have both Classic UI and Freedom UI typified pages configured for a specific type, Creatio opens the Freedom UI page for the type.
If you have multiple pages for multiple types, Freedom UI pages take priority. Otherwise, Classic UI pages are displayed. For example, you have Classic UI pages for type 1 and 2 and Freedom UI pages for type 2 and 3. In this case, Creatio displays the Classic UI page for type 1 and Freedom UI page for types 2 and 3. Learn more about typified pages: Set up typified app pages.
If the object has both form pages, Freedom UI sections always open Freedom UI form pages when you add, view, edit, or copy a record. When you open the record link from a lookup or the communication panel, system administrator can specify which page to open. This makes a transition to composable architecture easy and comfortable for users.
To manage the form pages to display, turn on Freedom UI. Learn more in a separate article: Turn on Freedom UI.
Use the UI Management section to manage the form pages. You can specify the form page to open sitewide or add exceptions for specific objects.
Specify the form page to open sitewide
Use the Form page preferences tab to specify which form page to open in Freedom UI and Classic UI shells.
To specify the form page to open sitewide:
-
Open the UI Management section. To do this, select the “Studio” workplace → UI Management section.
-
Go to the Form page preferences tab.
-
Change the type of the form page to open in the Freedom UI shell if the object has both Freedom and Classic pages. Currently, Creatio uses selected form page type when you add, view, or edit records. To do this, click
 → confirm the form page setup (Fig. 1).
→ confirm the form page setup (Fig. 1).Fig. 1 Form page preferences tab 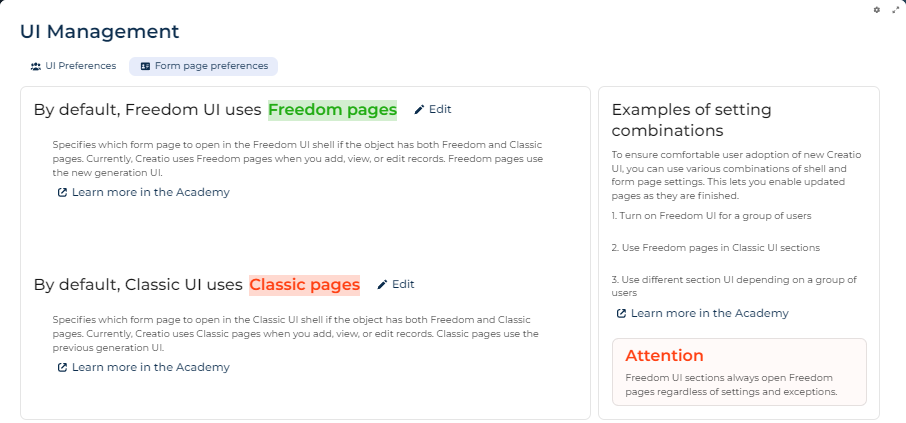
-
To make the changes visible to the user, they need to log out of and log back in to Creatio.
-
If needed, change the type of the form page to open in the Classic UI shell.
Add exceptions for specific Creatio objects
Use exceptions if you set up a form page in another UI or want to use a different UI for a specific page for A/B testing.
Creatio applies the exceptions only for Classic UI sections. Freedom UI sections always use Freedom form pages.
You can use both Freedom UI and Classic UI sections at the same time using the separate workplaces for different user groups. Therefore, you can have an adaptive configuration that covers the needs of different user roles.
For example, you want to open the contact Freedom UI page in the Contacts Classic UI section. To do this:
-
If needed, add the Contacts section to an arbitrary workplace. For example, “Studio.” Instructions: Set up sections in the workplace.
-
Open the UI Management section. To do this, select the “Studio” workplace → UI Management section.
-
Go to the Form page preferences tab.
-
Click New.
-
Fill out the object properties.
Property
Property value
Object code
Contact
Freedom UI shell
Freedom UI pages
Classic UI shell
Freedom UI pages
-
Save the changes (Fig. 2).
Fig. 2 Exceptions by Contact object 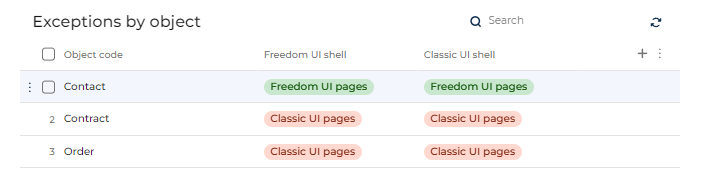
-
To apply the changes, each user who has the Freedom UI shell turned on needs to log out of and log back in to Creatio.
As a result, Creatio will open the contact Freedom UI page in the Contacts Classic UI section.
See also
Get started with Creatio Freedom UI