Manage the form pages in the Freedom UI and Classic UI
This functionality is available for Creatio 8.0.6 and later.
Creatio objects can have both a Freedom UI and Classic UI form page. For example, the "Contact" object has a Freedom UI form page in the Customer 360 app as well as a Classic form page in the Contacts Classic UI section.
If the object has both form pages, Freedom UI sections always open Freedom UI form pages when you add, view, edit, or copy a record. In other cases, system administrator can specify which page to open. This makes a transition to composable architecture easy and comfortable for users.
To manage the form pages to display, turn on the Freedom UI. Learn more in a separate article: Turn on the Freedom UI.
In general, the mechanism that determines the form page to display in the Freedom UI and Classic UI works as follows (Fig. 1):
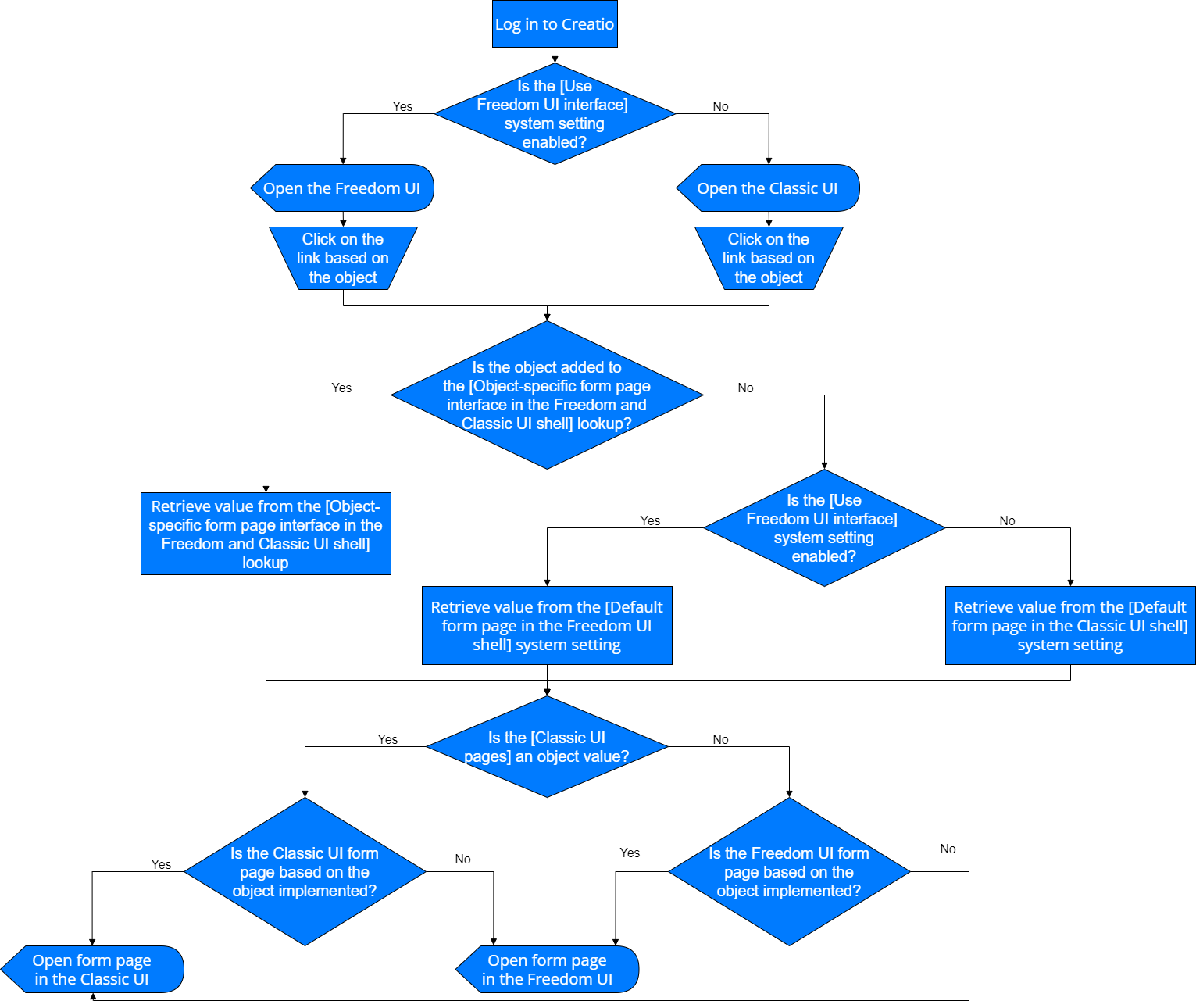
You can specify the form page to open sitewide or add exceptions for specific objects.
Specify the form page to open sitewide
To specify the form page to open sitewide, use the following system settings:
- "Default form page in the Freedom UI shell" (EditPagesUITypeForFreedomHost code) for the Freedom UI. Set Default value property to "Freedom UI pages" or "Classic UI pages."
- "Default form page in the Classic UI shell" (EditPagesUITypeForEXTHost code) for the Classic UI. Set Default value property to "Freedom UI pages" or "Classic UI pages."
To apply the changes, log out of and log back in to Creatio.
Add exceptions for specific Creatio objects
Use exceptions if you set up a form page in another UI or want to use a different UI for a specific page for A/B testing.
For example, you want to open Contacts section in Classic UI. To do this:
-
Click
 to open the System Designer.
to open the System Designer. -
Click "Lookups" in the "System setup" block.
-
Open the Object-specific form page interface in the Freedom and Classic UI shell lookup. This opens a lookup content page.
-
Click New.
-
Populate the required fields (Fig. 2):
- Set Object code to "Contact."
- Set Freedom UI shell to "Classic UI pages."
Fig. 2 Contacts page settings in the Freedom UI and Classic UI 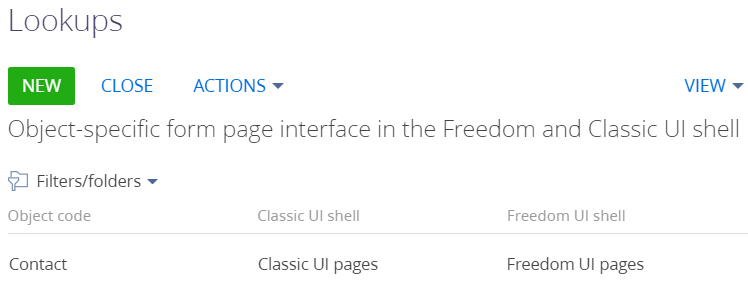
-
Click
 to save changes.
to save changes.
The priority of the Object-specific form page interface in the Freedom and Classic UI shell lookup is higher than the priority of the "Default form page in the Freedom UI shell" (EditPagesUITypeForFreedomHost code) and "Default form page in the Classic UI shell" (EditPagesUITypeForEXTHost code) system settings.
If an object has both Freedom UI and Classic UI sections, only one is displayed in the All apps workspace. Manage the section to display in the "Default form page in the Freedom UI shell" (EditPagesUITypeForFreedomHost code) system setting and Object-specific form page interface in the Freedom and Classic UI shell lookup.
Setup examples
Turn on Customer 360 app for newly installed Creatio 8.0.6 and later.
Setup: install the Customer 360 app if you use Studio Creatio. Otherwise, Customer 360 app is installed by default.
Results:
- Creatio will open Freedom UI sections if they exist.
- Creatio will open Freedom UI pages if they exist and no exceptions are specified.
Turn on Contacts Classic UI section for newly installed Creatio 8.0.6 and later.
Setup:
- Add a record to the Object-specific form page interface in the Freedom and Classic UI shell lookup.
- Set Object code to "Contact."
- Set Freedom UI shell to "Classic UI pages."
- Add Contacts Classic UI section to a workplace. To do this, follow instructions in a separate article: Set up workplaces.
Results:
- "Contact" object will use the Classic UI section.
- Other objects will use Freedom UI sections.
Turn on Contacts Freedom UI section for an existing Creatio instance that was updated to 8.0.6 and later.
Setup:
- Add a record to the Object-specific form page interface in the Freedom and Classic UI shell lookup.
- Set Object code to "Contact."
- Set Freedom UI shell to "Freedom UI pages."
- Add Contacts Freedom UI section to a workplace. To do this, follow instructions in a separate article: Set up workplaces.
Results:
- Creatio will use the Classic UI.
- "Contact" object will use the Freedom UI section and Freedom UI form pages.
- Other objects will also use Freedom UI form pages if they exist and no exceptions are specified.
Open Freedom UI contact pages from Contacts Classic UI section for an existing Creatio instance that was updated to 8.0.6 and later.
Setup: set Default value property of the "Default form page in the Classic UI shell" (EditPagesUITypeForEXTHost code) system setting to "Freedom UI pages."
Results:
- Creatio will use the Classic UI.
- "Contact" object will use the Classic UI section and Freedom UI form pages.
- Other objects will also use Freedom UI form pages if they exist and no exceptions are specified.
Turn on the Freedom UI and open Freedom UI sections for an existing Creatio instance that was updated to 8.0.6 and later. Set up for the current user.
Setup:
- Select the Default value checkbox of the "Use Freedom UI interface" (UseNewShell code) system setting.
- Select the Save value for current user checkbox of the "Use Freedom UI interface" (UseNewShell code) system setting.
- Set Default value property of the "Default form page in the Freedom UI shell" (EditPagesUITypeForFreedomHost code) system setting to "Freedom UI pages."
- Set Default value property of the "Default form page in the Classic UI shell" (EditPagesUITypeForEXTHost code) system setting to "Freedom UI pages."
Results:
- Creatio will use the Freedom UI for the current user and the Classic UI for other users.
- Creatio will open Freedom UI sections if they exist for the current user and Classic UI sections for other users.
- Creatio will open Freedom UI pages if they exist and no exceptions are specified for the current user and Classic UI pages for other users.
Turn on the Freedom UI and open Freedom UI sections for an existing Creatio instance that was updated to 8.0.6 and later. Set up for all users.
Setup:
- Select the Default value checkbox of the "Use Freedom UI interface" (UseNewShell code) system setting.
- Clear the Save value for current user checkbox of the "Use Freedom UI interface" (UseNewShell code) system setting.
- Set Default value property of the "Default form page in the Freedom UI shell" (EditPagesUITypeForFreedomHost code) system setting to "Freedom UI pages."
- Set Default value property of the "Default form page in the Classic UI shell" (EditPagesUITypeForEXTHost code) system setting to "Freedom UI pages."
Results:
- Creatio will use the Freedom UI.
- Creatio will open Freedom UI sections if they exist.
- Creatio will open Freedom UI pages if they exist and no exceptions are specified.
Turn on Customer 360 app for an existing Creatio instance that was updated to 8.0.6 and later. Set up for all users.
Setup:
- Select the Default value checkbox of the "Use Freedom UI interface" (UseNewShell code) system setting.
- Clear the Save value for current user checkbox of the "Use Freedom UI interface" (UseNewShell code) system setting.
Results:
- Creatio will use the Freedom UI.
- Creatio will Freedom UI sections if they exist.
- Creatio will open Freedom UI pages if they exist and no exceptions are specified.
See also
Get started with Creatio Freedom UI