Manage app elements in the No-Code Designer
The No-Code Designer provides a robust set of no-code development tools. Create and modify pages and views, data models, workflows, and integrations in a single no-code workplace. To proceed with the setup of your Freedom UI app click its icon in the Application Hub of your Creatio instance. This opens the No-Code Designer (Fig. 1).
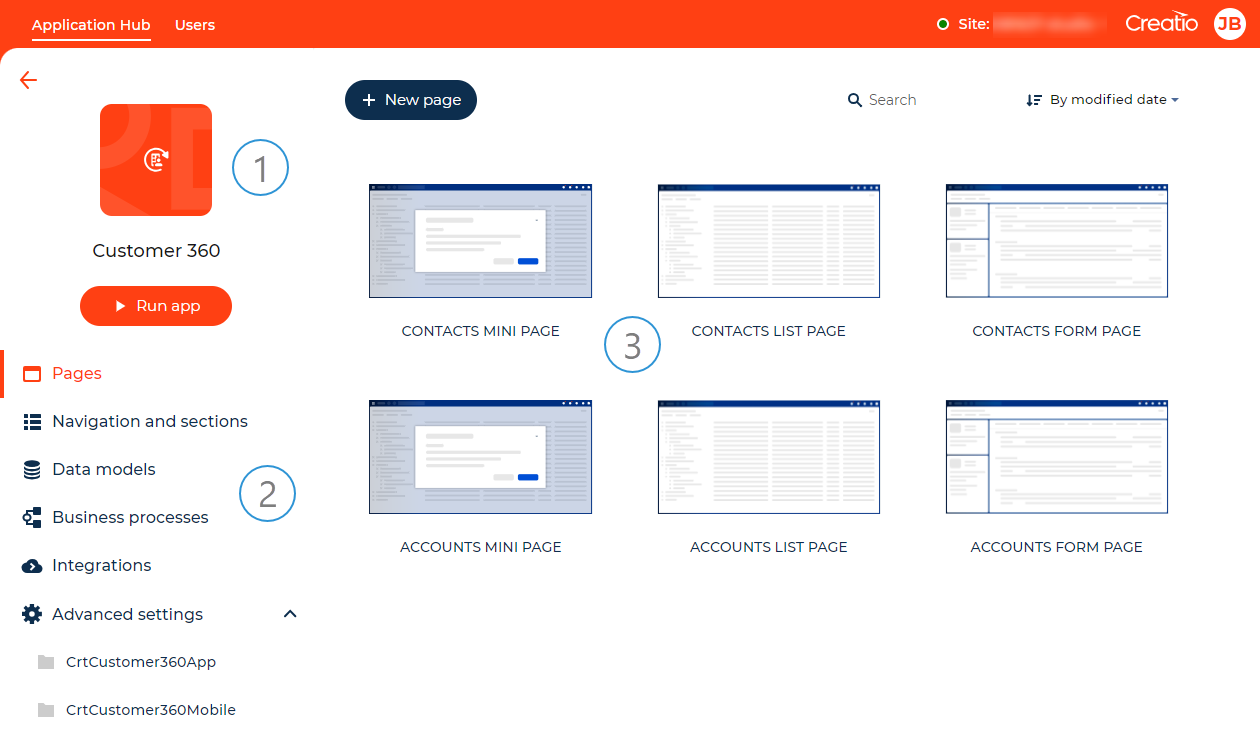
App profile (1). The profile displays the name, icon and color of the selected app. You can test the app in runtime by clicking Run app. To edit the app properties, click  .
.
Navigation panel (2). The panel lets you navigate through designer tabs which group different app management options.
Working area (3). Use the working area to manage the properties of pages, sections, app data models etc.
To avoid errors when saving and transferring changes, make all possible changes in the No-Code Designer of the app. Keep an eye on packages where your changes are saved. If changes are saved to an unintended package, ensure they are moved to the appropriate package in the Configuration section.
The No-Code Designer lets you manage the following app elements:
- Pages. Read more >>>
- Sections. Read more >>>
- Objects. Read more >>>
- Business processes. Read more >>>
- Web services. Read more >>>
- Configuration elements. Read more >>>
Manage pages
Manage pages using the Pages tab in the No-Code Designer. If the app contains multiple schemas that replace the same page, the tab displays the last page schema from the app that replaces all other schemas in the hierarchy.
You can execute the following actions with pages using the Pages tab:
-
Add a new page. Click New page on the toolbar.
-
Modify an existing page.
- Modify a Freedom UI page. Open and customize the page using Freedom UI Designer. Learn more in a separate article: Freedom UI Designer.
- Modify a Classic UI page. Open and customize the page using Client Module Designer. We recommend moving your customizations of Classic UI pages to Freedom UI. To do this, follow the instructions in a separate guide: Element setup examples.
-
Search for a page. Use the Search field on the toolbar.
-
Sort pages by caption or modified date. Use the drop-down menu on the toolbar.
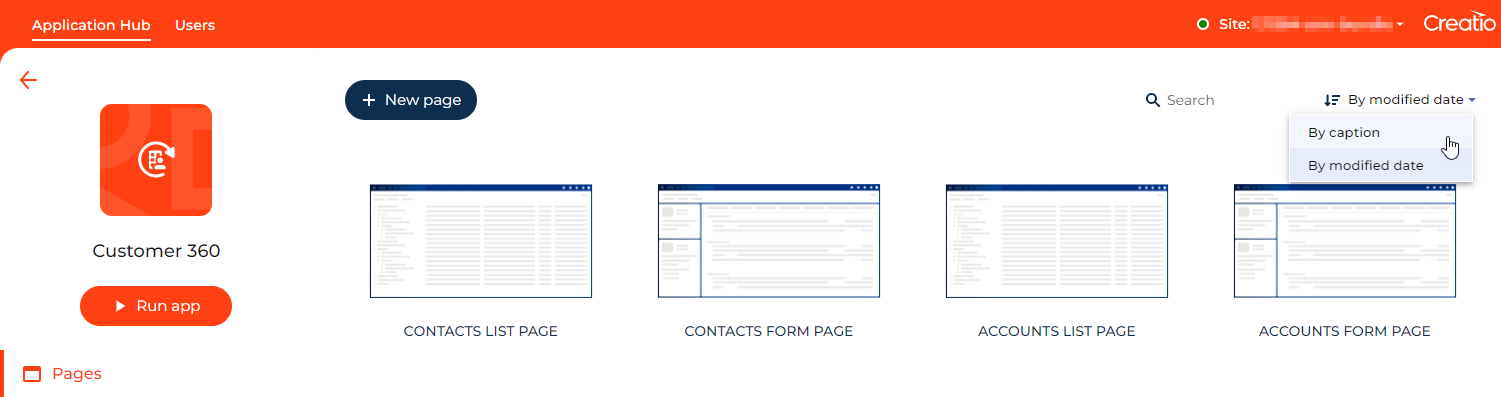
Manage sections
Manage app sections using the Navigation and sections tab in the No-Code Designer.
You can execute the following actions with sections using the Navigation and sections tab:
-
Add a Freedom UI section. Click New Freedom UI section on the toolbar.
-
Modify properties of an existing section.
- Modify properties of a Freedom UI section. Open and modify properties. Learn more in a separate article: Set up the app properties.
- Modify properties of a Classic UI section. Open the section from the No-Code Designer and modify properties using Section Wizard. Learn more in a separate article: Create a new section. We recommend moving Classic UI sections to Freedom UI. To do this, follow the instructions in a separate article: Move a Classic UI section to Freedom UI.
-
Search for a section. Use the Search field on the toolbar.
-
Sort sections by caption or modified date. Use the drop-down menu on the toolbar.
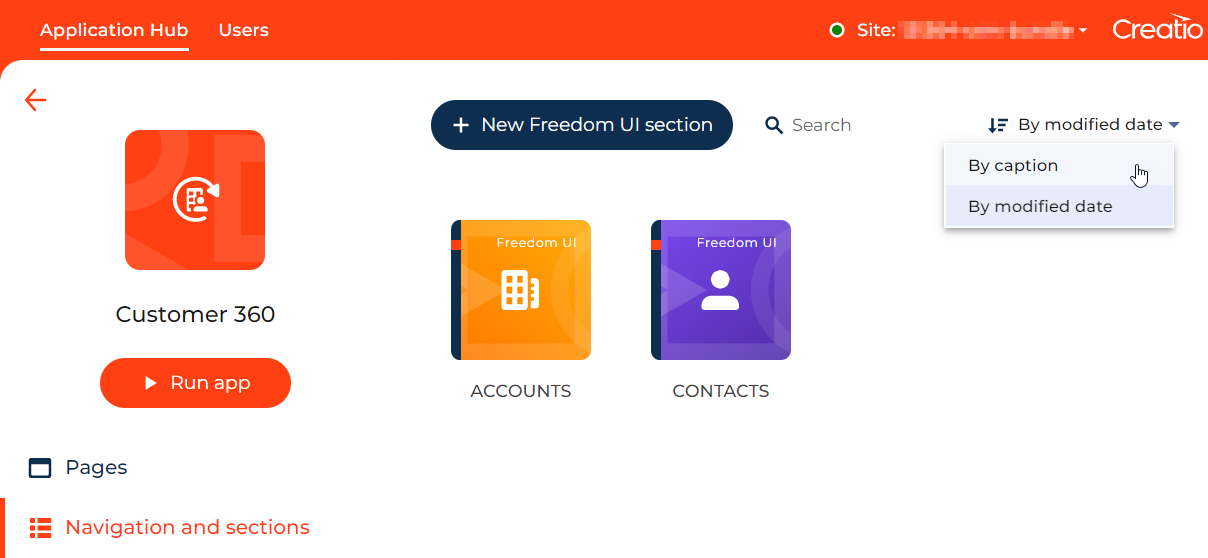
Manage objects
Manage app objects using the Data models tab in the No-Code Designer, similarly to the Object Designer in Creatio IDE. If the app contains multiple schemas that replace the same object, the tab displays the last object schema from the app that replaces all other schemas in the hierarchy. Learn more in developer documentation: Object.
You can execute the following actions with objects using the Data models tab:
- Add a new or replacing object. Use the New data model drop-down menu on the toolbar.
- Modify an existing object. Open and customize the object schema using Object Designer.
- Search for an object. Use the Search field on the toolbar.
- Sort objects by caption, modified date or name. Use the drop-down menu on the toolbar.
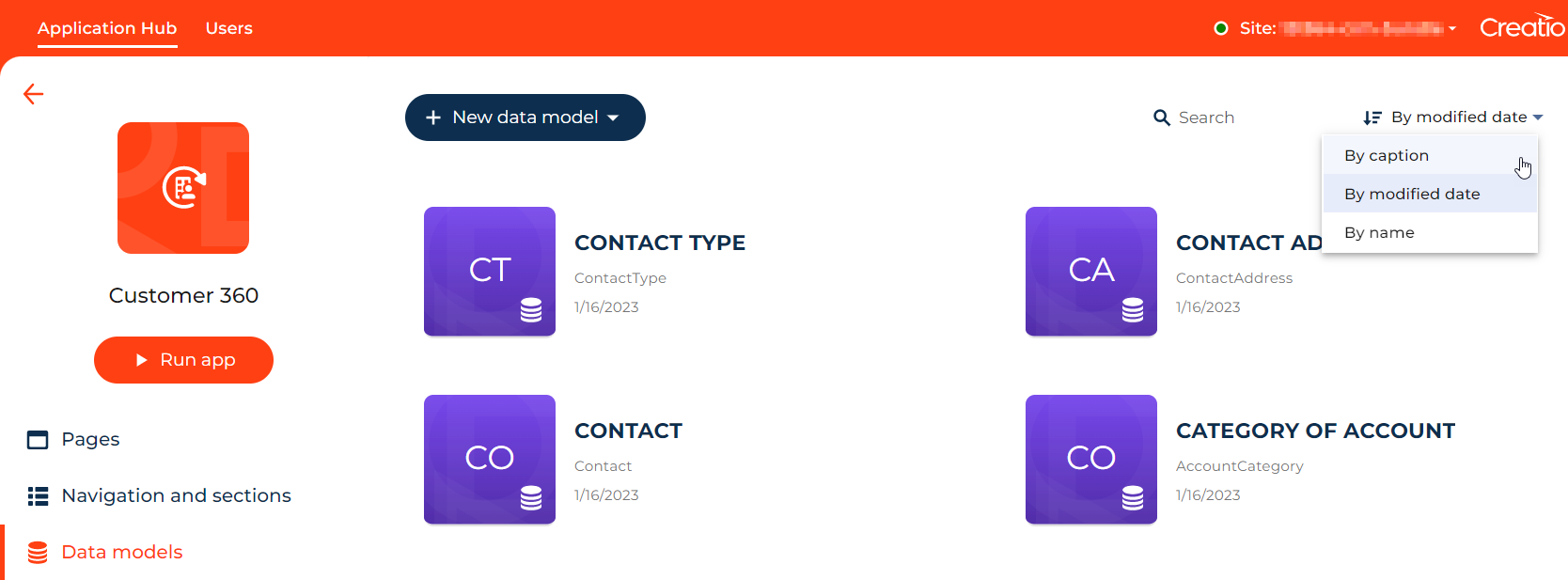
Manage business processes
Manage active and up-to-date app business processes using the Business processes tab in the No-Code Designer, similarly to the Process Designer. If the app contains multiple versions of the same process, the tab displays the latest business process version. Learn more in a separate guide: Business process setup.
You can execute the following actions with business processes using the Business processes tab:
- Add a new business process. Click New process on the toolbar.
- Modify an existing business process. Open and customize the business process using Process Designer.
- Search for a business process. Use the Search field on the toolbar.
- Sort business process by caption, modified date or status. Use the drop-down menu on the toolbar.
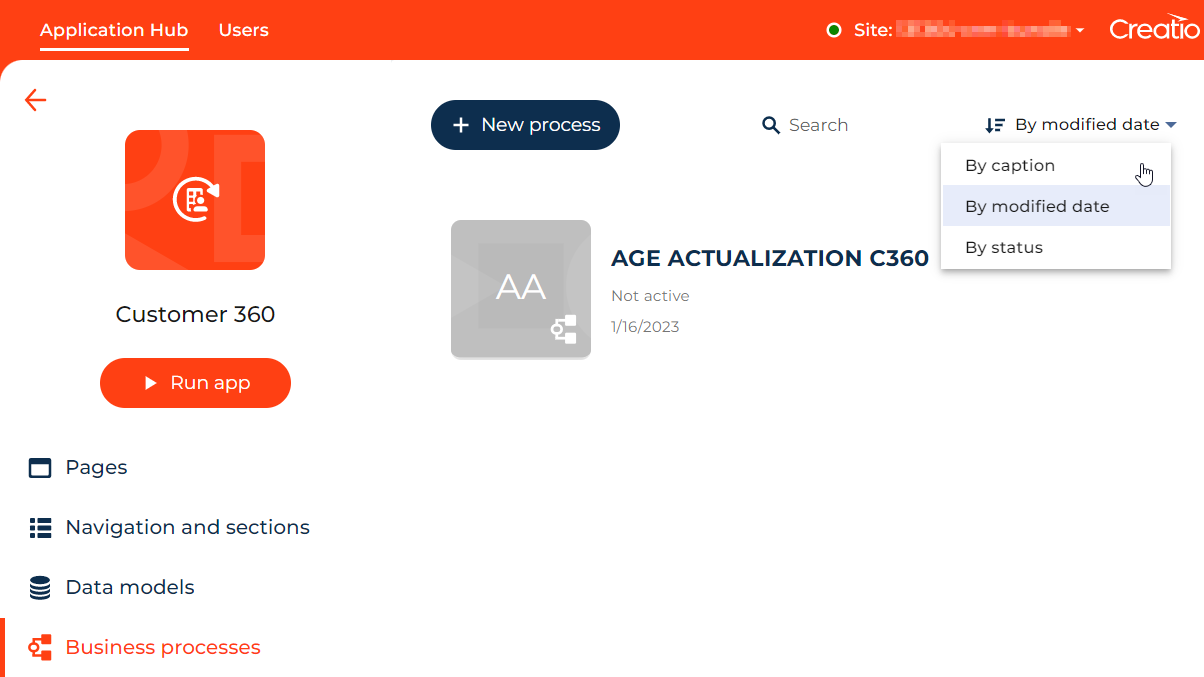
Manage web services
Manage REST and SOAP app web services using the Integrations tab in the No-Code Designer, similarly to the Web services section. Learn more in a separate guide: Web services.
You can execute the following actions with web services using the Integrations tab:
- Add a REST or SOAP web service. Use the New integration drop-down menu on the toolbar.
- Modify an existing web service. Open and customize the web service.
- Search for a web service. Use the Search field on the toolbar.
- Sort web services by caption, modified date, or type. Use the drop-down menu on the toolbar.
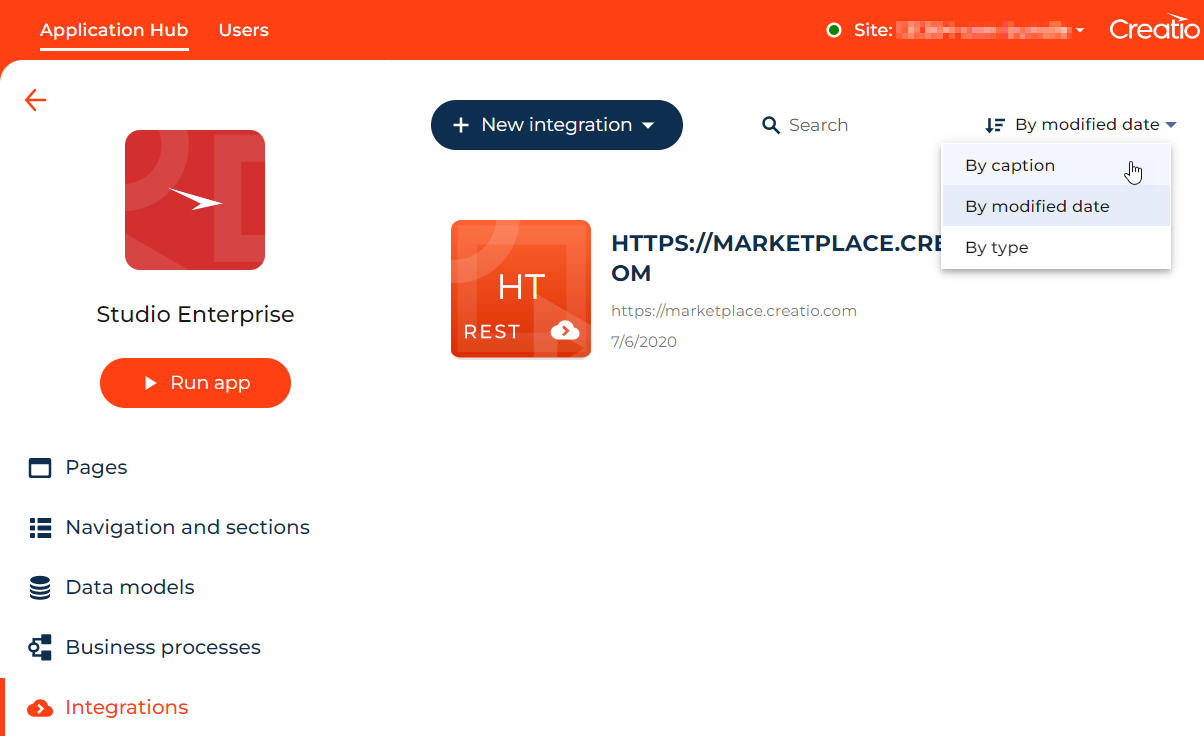
Manage configuration elements
Manage configuration elements of app packages using the Advanced settings tab in the No-Code Designer, similarly to Creatio IDE.
The tab includes the following app elements:
- Packages. The records of the
SysPackagedatabase table. If you select a package, Creatio displays the configuration elements of that package alphabetically. - Content. The configuration elements stored in the package. For example, objects, pages, bindings, etc.
- Showcase. The records of the
SysInstalledAppdatabase table. - Decoupling table. The table that binds to the
SysPackageInstalledApppackage, i. e. the table that binds packages to the app.
You can execute actions with configuration elements using the Advanced settings tab, similarly to Creatio IDE. Learn more in developer documentation: Operations in Creatio IDE.
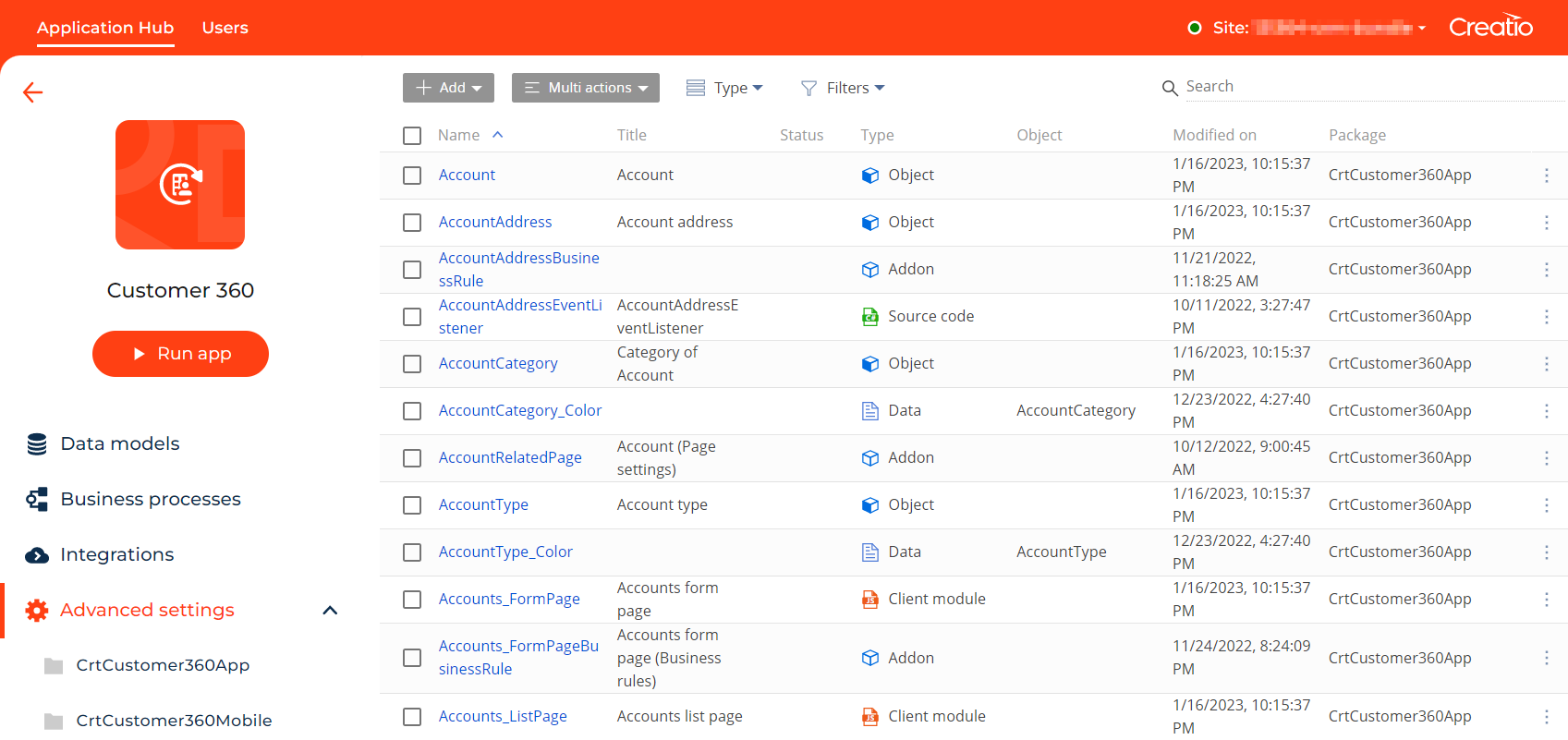
See also
Overview of Freedom UI Designer and its elements