Perform task process element
Create a new activity as part of the process using the Perform task process element.
Specify the task parameters in the element setup area (Fig. 1).
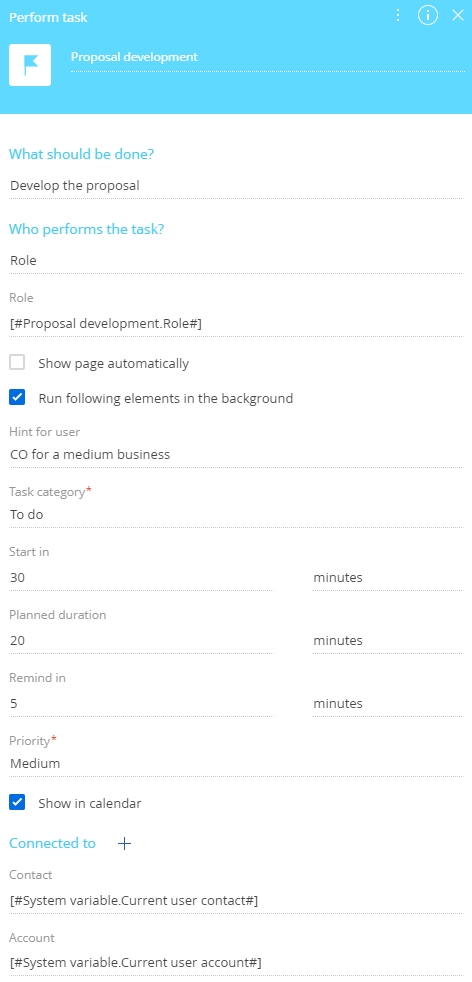
Fill out the fields using the parameter value menu:
-
Enter the element caption at the top of the element setup area. Creatio will display the caption on the process diagram.
-
Enter the task title in the What should be done? parameter. Specify the goal of the task in this field. To display the task title in the assignee's language, make sure the "Create business process tasks in the owner's language" ("UsePerformerCultureInUserTask" code) system setting is enabled and the Translation section includes the translation. Learn more: Localize UI via the Translation section.
If the task is assigned to a group whose members use different Creatio languages, the task will use the default culture.
-
Select one of the options in the Who performs the task? parameter and fill out the field that opens:
-
"User:" specify the user responsible for the task in the Contact field.
-
"Employee's manager:" specify the user whose manager is responsible for the task in the Contact field.
-
"Role:" specify the role the users with which can perform the task in the Role field.
You can specify a dynamic parameter value or select a constant value in the parameter value box.
-
-
Select the checkbox in the Show page automatically parameter to display the task page automatically to the current user as soon as the process initiates the action. Creatio does not display the page automatically if the process runs for other users or in the background mode.
-
Select the checkbox in the Run following elements in the background parameter to run the elements connected to the outgoing flows in the background.
After the activity is generated, the business process will pause and wait until the user completes the task. This applies regardless of whether the task was triggered in background or foreground mode.
-
Enter additional information about the task in the Hint for user parameter. Click the
 button on the activity page to view the hint.
button on the activity page to view the hint. -
Select the task category in the Task category parameter. For example, "To do" or "Meeting." Required.
-
Specify the period after which the activity must start, in minutes, hours, days, weeks, or months, in the Start in parameter. The countdown starts after the activity is created. Creatio uses this parameter to populate the Start field of the activity page.
The value of the activity page's Start field is the sum of the current user time and the Start in field value. For example, if you specify "30 minutes" in the Start in field, and the task was created at 12:00 PM, the value of the task's Start field will be "12:30 PM."
-
Enter the activity duration in minutes, hours, days, weeks, or months in the Planned duration parameter. Creatio uses this parameter to populate the Due field of the activity page.
The value of the activity page's Due field is the sum of the Start and Planned duration field values.
-
Specify the period that ends before the activity starts in the Remind in parameter. After this period, Creatio will add a notification for the owner or the role automatically.
-
Select the Show in calendar checkbox to display the task in the Calendar view of the Activities section.
-
Connect the task to other Creatio entities in the Connected to parameter. For example, an account. Creatio will display the task on the Activities detail of the connected record. By default, the element setup area displays account and contact connections. Click the
 button to connect the task to other Creatio entities.
button to connect the task to other Creatio entities.
If you specify a parameter, Creatio will populate the corresponding field on the activity page when creating a process task. If you do not specify a parameter, the corresponding field on the activity page will remain empty. You will be able to fill it out manually.
See also
Open edit page process element
Auto-generated page process element