Create an activity
In Creatio, an activity can be:
-
added manually
-
received through Microsoft Exchange synchronization
-
received through Google synchronization
The app has multiple quick filters available:
-
By date (Start and Due fields). Displays activities that overlap with the specified period. For example, if the activity period is longer than the period specified in the quick filter and these periods overlap, Creatio displays the activity.
-
By employee. Displays the activity records where the selected contact is listed as a participant. The records are filtered by data in the Participants expanded list of an activity page.
-
Show canceled tasks. Displays activities whose status is "Canceled."
-
Only my tasks. Displays only activities whose owner is the current user contact.
Create an activity manually from the Tasks section
-
Open the Tasks section.
-
Click New. This opens a mini page.
-
Specify the main activity data on the mini page.
Field
Field value
Subject
The goal of the activity, for example, "Prepare documents" or "Present an offer."
Start
The date and time when the activity must be started and finished. By default, both values are set to the current time.
End
Category
Activity category. For example, "Meeting" or "Paperwork."
Status
Activity status. For example, "In progress" or "Completed."
Owner
The user who is responsible for completing the activity.
-
Click
 . This opens the main activity page. Alternatively, click Save and edit other activity fields later.
. This opens the main activity page. Alternatively, click Save and edit other activity fields later. -
Add more information about the activity.
Field
Field value
Location
Specify where the activity takes place, for example, the name of the meeting room.
Role
Fill out the field if you want any user that has a specific role to be able to complete the activity instead of setting the activity to a specific owner.
-
Enter the detailed description of the activity in the Info field. The field supports rich text.
-
Create activity reminders in the Reminders area.
Field
Field value
Remind owner
Select the checkbox to bring up the Remind owner on field.
Remind owner on
Specify when to remind the owner about the activity. Creatio will display the information about new reminders on the owner's communication panel.
Remind reporter
Select the checkbox to bring up the Remind reporter on field.
Remind reporter on
Specify when to remind the reporter about the activity. Creatio will display the information about new reminders on the reporter's communication panel.
-
Specify the list of contact persons who participate in the activity on the Participants expanded list. The activity will appear in the activity list of all users specified in the detail.
-
Add information about other Creatio objects connected to the activity on the Connected to tab.
Field
Field value
Contact
Person to whom the activity is connected.
Account
Company to which the activity is connected.
-
Add files related to the activity to the Attachments tab, if applicable.
-
Save changes.
Creatio adds the contact specified in the Owner or Contact field to the Participants expanded list automatically.
Create an activity from the Calendar section
You can add tasks to the section directly from the calendar. To do this:
-
Open the Calendar section.
-
Click New. This opens a mini page.
-
Specify the main activity data on the mini page.
Field
Field value
Subject
The goal of the activity, for example, "Prepare documents" or "Present an offer."
Start
The date and time when the activity must be started and finished. By default, both values are set to the current time.
End
Category
Activity category. For example, "Meeting" or "Paperwork."
Status
Activity status. For example, "In progress" or "Completed."
Owner
The user who is responsible for completing the activity.
-
Save the activity.
As a result, Creatio will add a new record to the Calendar section. You will be able to view the record in the Tasks section as well.
Edit an activity in the Calendar section
You can change activity duration without opening its mini page. To do this, hold the pointer over the lower border of the activity and drag the border to the desired time mark (Fig. 1).
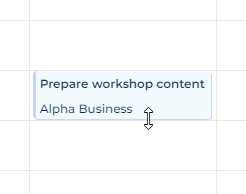
Drag the activity to the desired time in the calendar view to move the activity to another date or time. If you have are multiple activities are scheduled for the same time, Creatio displays them in the calendar within the same period.
To edit activity details:
-
Double-click the needed activity in the calendar area. This opens the activity mini page.
-
Make necessary changes, e.g., update the duration, status, owner.
-
Save changes.