Resume a business process
If a process step was postponed or a step was activated without opening any pages, you can resume the process in the following ways:
- In the Activities section. Read more >>>
- From a record connected to the postponed process step. Read more >>>
Learn more about resuming business processes by a system administrator in the Run a process or a process step article.
Resume a process in the Activities section
Processes often create activities for users to complete. A list of activities is displayed in the Activities section and on the History tab in other sections.
To resume a process, open a connected activity in the list of the Activities section.
When the User dialog and Open edit page elements are activated, a process creates activities of the "Task" type in the Activities section. If you open such an activity, the dialog page opens instead of the default activity page.
Custom pages open only for incomplete activities. After the process element is completed, the default task page will open for this activity.
Resume a process from a connected record
A process can perform steps that do not include any activities, for example, when a page must be activated during a process, or the action is connected with a specific record in the system.
If such a step is postponed, you can return to it by using the Process button on the page of the record that is connected to the step (Fig. 1). If the record is connected to multiple tasks, you can select the required task from the list.
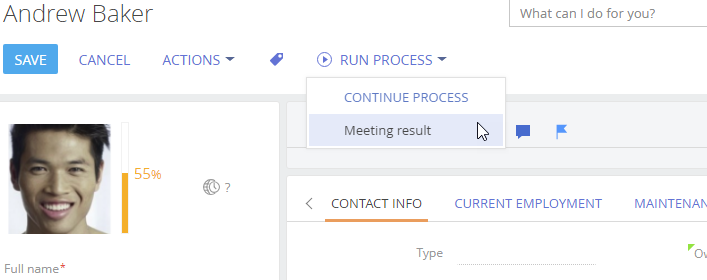
If this record is selected from a list, system also displays Move down the process button (Fig. 2).
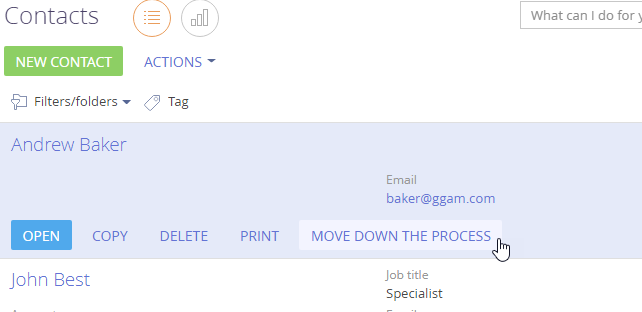
If you click the Move down the process button and the record is connected to one incomplete process step, the corresponding page will be opened. If there are several steps for the record, an additional window will open where you will have the possibility to select the required step.
Resume a process from the communication panel
The notifications display case and process steps (also known as "user actions") that require some form of activity from you. These process-related actions may include completing Creatio activities, sending emails, editing records, filling out pre-configured pages, etc. The tab displays process tasks where:
-
You are specified as the owner.
-
The process task status is "Running".
All notifications on the  tab in the notification center are active until they are processed. Click the process task title to open the page where you can complete this process task (Fig. 3).
tab in the notification center are active until they are processed. Click the process task title to open the page where you can complete this process task (Fig. 3).
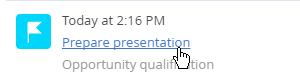
Perform the process task on the opened page: complete the opened activity, send the email, save the record, etc. If the process task is canceled or postponed to a later time, the corresponding notification will be updated automatically.
After completing the process task, the notification will no longer display on the communication panel. Once all process steps have been completed, the counter on the  button disappears.
button disappears.
Complete a process
A process ends automatically when the end event is activated or when all active process steps are completed. When a process instance is completed, the system calculates the duration.
Only completed processes are taken into account when calculating statistics.
If you need to terminate a business process, you can cancel the process instance or disable the process itself.