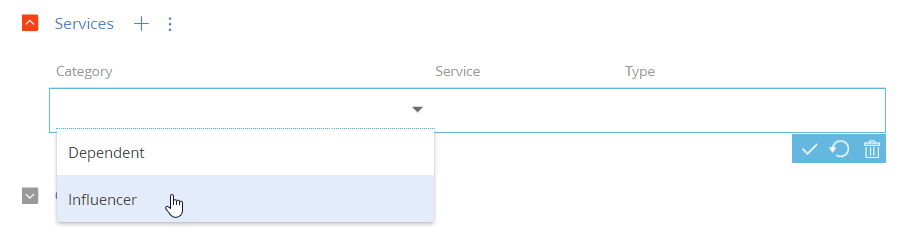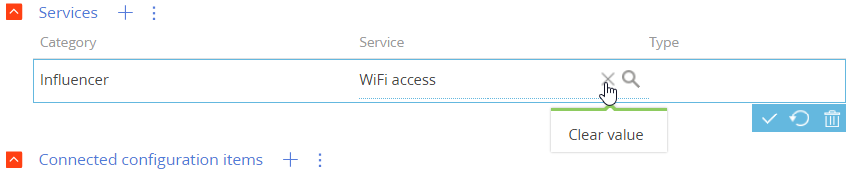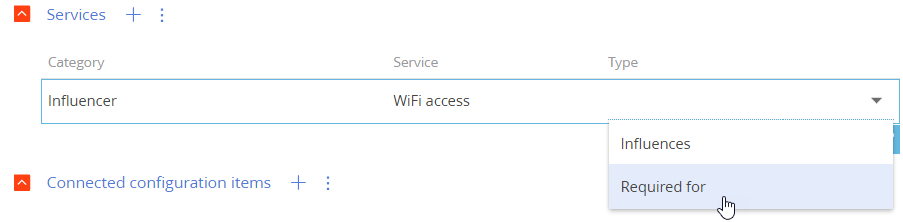Creatio implements the "Configuration management"/"Asset management" ITSM process in the Configuration items section. Use this section to manage information about your configuration items (CI) to keep them operational and maintain the high quality of the service delivery.
Add configuration items
-
Open the Configuration items section and click New in the section list.
-
Populate the configuration item page:
Name
Name of the configuration item.
Category
Configuration item category, for example, “Peripherals” or “Software.”
Type
Configuration item type, for example, “Printer” or “Operating system.” A list of possible values for this field depends on the selected configuration item. Configuration item type dependency on the category is defined in the CI types lookup.
Model
Model of the configuration item. A list of possible values for this field depends on the type of the selected configuration item. Configuration item model dependency on the category is defined in the CI models lookup.
Status
The current status of the configuration item, for example, “Active” or “Under maintenance.”
Inventory number
Configuration item inventory number defined by the company to manage infrastructure items.
Serial number
The serial number of the configuration item as specified by the manufacturer.
-
On the General information tab, populate additional information related to the configuration item, such as the information about the CI users and components:
Owner
Creatio user responsible for updating the information on the configuration item.
Parent CI
The configuration item that has the current CI as one of its components. When you save the record, the current configuration item displays on the Components detail of the configuration item selected in the field.
Purchased on
The purchase date of the configuration item.
Warranty valid until
The expiry date of the warranty period of the configuration item.
Retired on
Date when the configuration item goes out of service.
-
On the Location detail, specify the location of the configuration item. This data enables tracking the movement of the configuration item at different periods:
Country
The location of the configuration item.
The State/province and City fields are connected to the Country field. For example, the Country field will be populated automatically when you populate the City field. Similarly, if you enter a state, Creatio will populate the Country field automatically.
When you populate the Country field, the State and City fields will display only those states and cities that correspond to the selected country. You can associate a state/province with a certain country in the States/provinces lookup and associate a city with a country – in the Cities lookup.
Region
City
Street
Start
The time when the configuration item is on the location.
End
Address
The full address of the configuration item location. Creatio populates the field automatically based on the information in the Country, Region, City, Street fields/ You can change the field value manually.
-
On the Users detail, specify the list of the main users of the configuration item. The list of CI users can include contacts, accounts, or departments.
-
Click
 → Account or Contact.
→ Account or Contact. -
In the window that opens, select one or more accounts → click Select. As a result, the selected account will be added to the Users detail list.
-
-
Add department of an account if the CI is used by separate departments only:
-
On the Users detail, select an account, then click
 → Select departments.
→ Select departments. -
In the window that opens, select the departments that use the configuration item → click Select.
-
-
On the Components detail, specify the list of configuration items that comprise the current CI.
-
Click the
 → Related component to add a component that affects the functioning of the current configuration item. When the related component is added, the current and related configuration items will be automatically connected on the Connected configuration items detail on the Connected to tab.
→ Related component to add a component that affects the functioning of the current configuration item. When the related component is added, the current and related configuration items will be automatically connected on the Connected configuration items detail on the Connected to tab. -
Click the
 → Component to add a component that is a part of the current configuration item. The current configuration item and the component will not be automatically connected through the Connected configuration items detail.
→ Component to add a component that is a part of the current configuration item. The current configuration item and the component will not be automatically connected through the Connected configuration items detail.
-
-
Select a record → click Select. As a result, the current configuration item will be specified as the parent for the added components.
-
On the Attachments and notes tab, add additional information about the selected configuration item. Read more >>>
-
Click Save to save the configuration item record.
As a result, the new configuration item record with the specified parameters will appear in the list of the Configuration items section.
Link assets with services to create a service model
A service model is a diagram that displays dependencies between various elements in the IT infrastructure. The model is based on the connections between the services and the configuration items.
To create a service model for a configuration item:
-
In the Configuration items section, open the record to specify the services and connected configuration items.
-
Click the Connected to tab.
-
Click
 on the Services detail. A new record with blank fields will appear on the detail.
on the Services detail. A new record with blank fields will appear on the detail. -
Select the connection category with the service in the Category field (Fig. 1):
-
Select the "Dependent" connection category to add a link to a service, whose delivery depends on the current configuration item.
-
Select the "Influencer" connection category to add a link to a service whose operation affects the current configuration item.
-
In the Service field, select the linked service. For example, the "WiFi access" service depends on the "Router" configuration item (Fig. 2).
-
In the Type field, select a short description of connections between the current configuration item and the selected service. For example, the "Required for" connection type can be specified for the "WiFi access" service and the "Router" configuration item (Fig. 3).
As a result, you will create a connection between the service and the configuration item. If you selected the “Influencer” category, the corresponding service will have an inverse relation (i.e., “Dependent”) on the Connected to tab of the Configuration items detail. The Type field of the inverse relationship will be automatically populated with the inverse connection type according to the “Object dependency type” lookup content. For example, if the type of the connection is “Required for,” the inverse relation is “Installed on.”
-
Specify other connections to the configuration items.
-
Add connections to the relevant configuration items by clicking
 on the Connected configuration item detail. The procedure for linking configuration items is similar to that of linking services (see steps 3-6).
on the Connected configuration item detail. The procedure for linking configuration items is similar to that of linking services (see steps 3-6). -
If required, open the Services section and add the missing connections between the services.
As a result, Creatio will add connections between the services and configuration items which make the visual display of the service model possible when handling the cases or planning the changes.