Use the following tools to run a Creatio process manually:
- Command line. Read more >>>
- Side panel. Read more >>>
- Any section that has processes associated with it. Read more >>>
- Section record page. Read more >>>
Learn more about how system administrators can run business processes in a separate article: Run a process or a process step.
Once a business process is run, Creatio adds a new process instance that starts executing process steps. These steps can include include opening record pages, creating activities, etc.
Creatio terminates the business process instance when the end event is triggered on the process diagram. You can start and stop business processes manually or have them start automatically.
Run a process from the command line
-
Enter Run process followed by the process name in the command line (Fig. 1).
Fig. 1 Run a process from the command line
-
Click the
 button.
button.
Run a process from the side panel
-
Click the
 button on the side panel.
button on the side panel. -
Select a process to run (Fig. 2).
Fig. 2 Run a process from the side panel using the run process button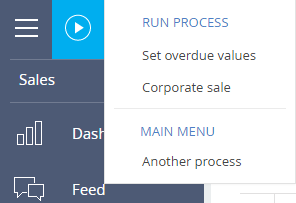
To run a process that is unavailable in the  button index:
button index:
-
Select Another process (Fig. 3). This opens a box.
Fig. 3 Select the command that runs a process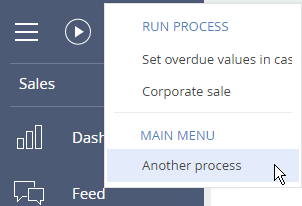
-
Select a process in the box that opens and click Run.
Run a process from a section or record page
If a section has an index of processes you can run from the section set up, Creatio displays the Run process button in the section toolbar.
To run a process from a section:
-
Click New process.
-
Select a process to run (Fig. 4).
Fig. 4 Run a process from a section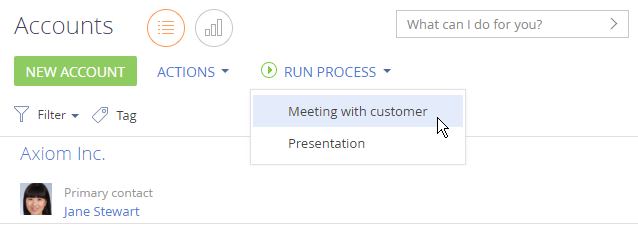
Creatio displays the same process index on the record page when you click Process on the toolbar (Fig. 5).
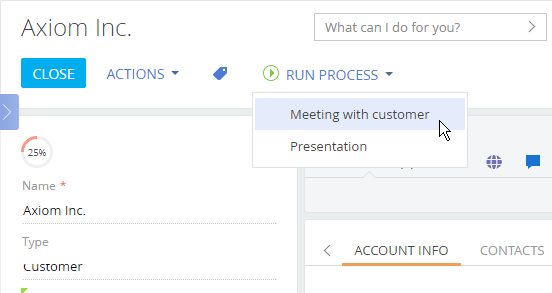
Run a process for multiple records in a section
You can run a section business process for multiple records at once. To do this:
- Open the section where you want to run a process for multiple records, e. g., Contacts.
- Click Actions → Select multiple records.
- Select the needed records.
- Click Run process on the section toolbar and select the needed process.
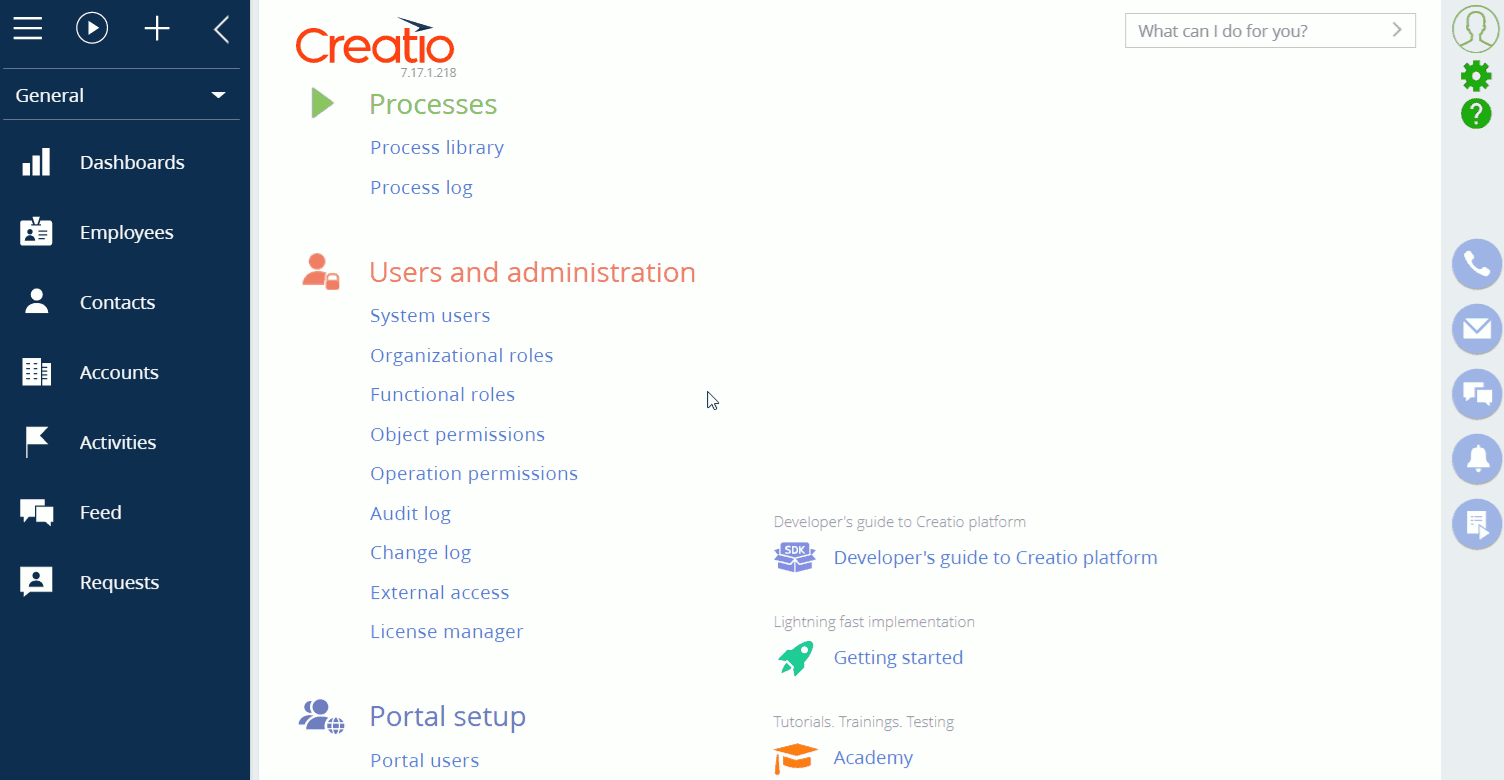
As a result, Creatio will run a separate process instance for every selected record. If one of the instances fails, other instances will continue running.
Run a process automatically
Processes can be run automatically when certain events occur. These events include adding, modifying and deleting records. In this case, you do not need to run the process manually.
Set up the automatic process start after an event in the Process Designer.
 button on the
button on the  button in the side panel and select
button in the side panel and select