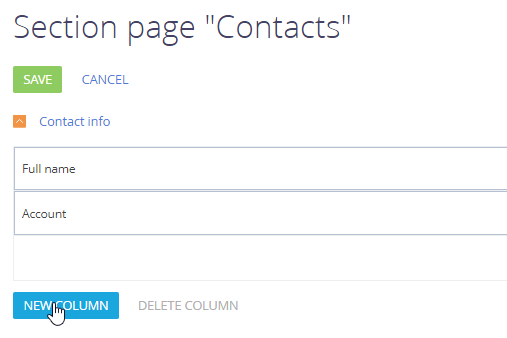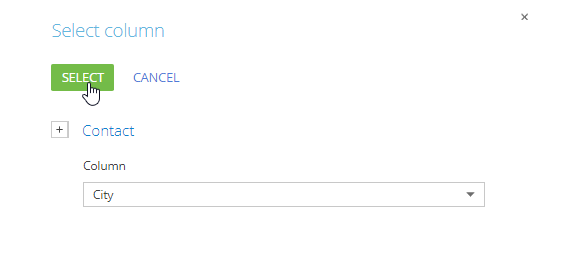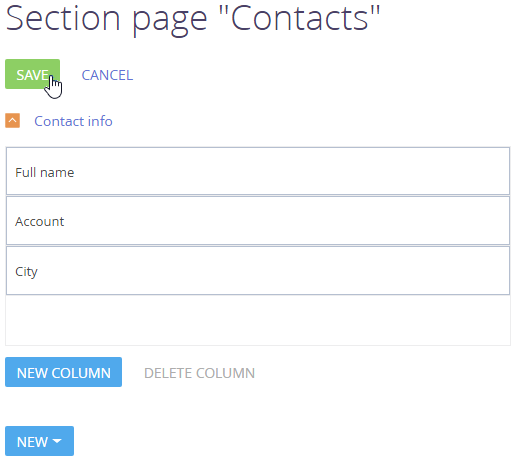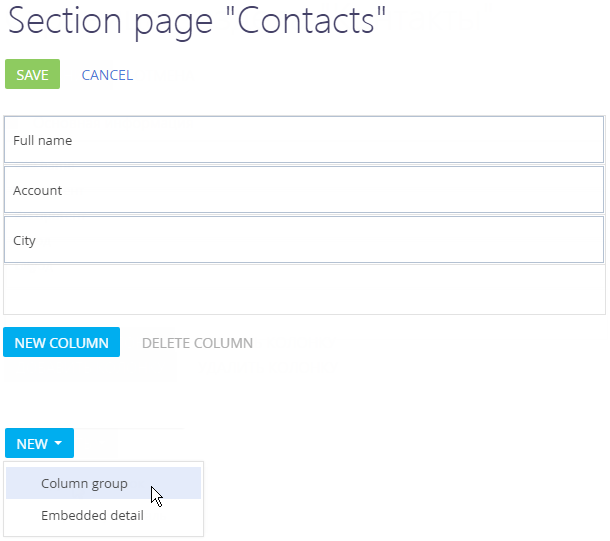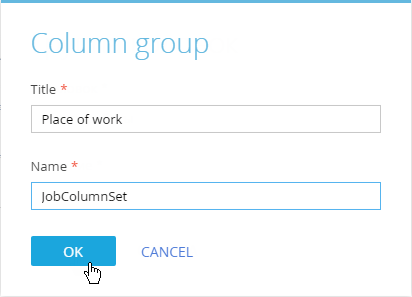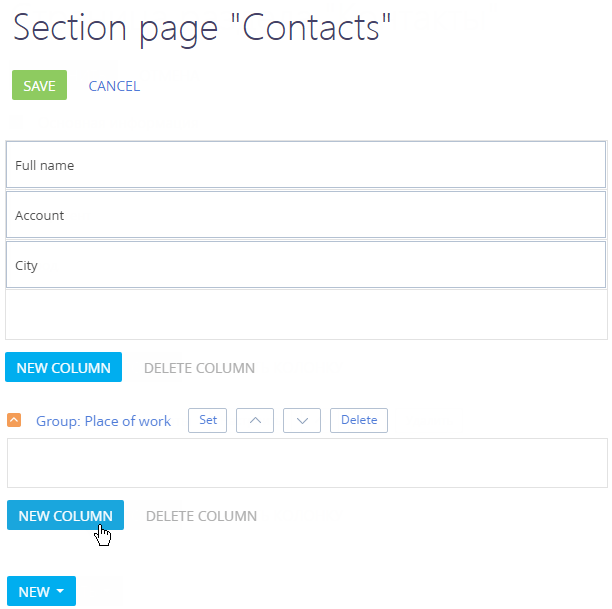By default, a new section page in the mobile application contains a single group of fields: General information. This group of fields cannot be renamed or deleted.
You can add the rest of columns, column groups and details on the section page manually.
Add columns to page
-
Open the System Designer by clicking
 .
. -
Click Mobile application wizard in the “System setup” block.
-
Select the workplace to edit and click Open .
-
Click the Set up sections button.
-
Select a section in the list and click Page setup ().
-
Click the New column button in the column group where you need to add a field (Fig. 1).
-
Select a column in the Select column window and click Select (Fig. 2).
-
To change the order of the fields on the page, drag and drop them with the left mouse button.
-
Click the Save button (Fig. 3).
-
Click Save on the mobile application wizard page.
As a result, the changes will become available for all users.
Add column group to page
You can add field groups to sections, including groups that are not available in the primary application. The General information group cannot be renamed or deleted, but you can add more fields to it.
To add a field group on the section page:
-
Open the mobile wizard and open the section page for editing (perform steps 1–5 listed in the “Add columns to page” block).
-
Select the Column group command in the New menu (Fig. 1).
-
Enter a title and a name for the field group.
-
In the Caption field, specify the name that will display in the mobile app.
-
The Name field is the internal name of the field group and can only contain Latin letters without special symbols.
-
-
Save the settings by clicking OK. (Fig. 2).
-
A new empty field group will appear on the section page (Fig. 3). Add fields to it and save the changes on the page.