When a business process is started, Creatio performs the sequence of steps (process actions). As part of the process, Creatio may prompt you to enter required data, e. g., the results of actions performed outside of Creatio, or to select how a process should continue.
The process can perform the steps in the following ways:
- Automatically. For example, when deleting records that meet the set conditions.
- With user input. For example, the process opens a record page for you to fill out. In this case, the process will resume when you complete the required actions: filling out and saving the page.
If the action that requires your input runs in the background, the process will not perform any logic until you open the corresponding page from the Business process tasks tab of the communication panel. In this case, Creatio will perform all system operations of the process in the background without displaying the loading mask.
If such an action does not run in the background, Creatio will open the corresponding page and perform other logic the moment the process starts this action. The page will interrupt any Creatio activities you may be performing at the moment.
If you are responsible for completing a business process step, Creatio will display the task on the Business process tasks tab of your communication panel. The behavior of each particular task depends on whether it is run in the background mode.
Use hints the process author can add to learn more about each step of the process. Click the  button to view the hint.
button to view the hint.
This article covers different user activities performed as part of a business process.
Complete process activities
If a business process must perform a task, an activity is created. Creatio will activate the next process step only after you complete the activity with a result. You can limit the list of available results to the values available in the process element.
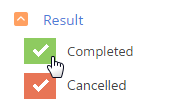
If you cannot complete the activity immediately after its activation, enter the new date and time in the Start and Due fields of the activity page and save the record. You can come back to this step later.
Fill out the record pages
Creatio may ask you to fill out the page of a new or an existing record as part of a business process. For example, to enter information about a new contact or to specify the status of the existing document (Fig. 2).
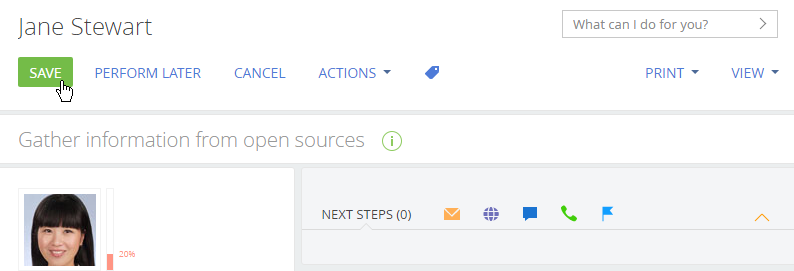
The process moves to the next step after you save the record. However, the process author may specify additional completion conditions for a particular action. For example, specific fields are required.
If you cannot complete a process action immediately after the activation, postpone it. To do this, click the Perform later button. Creatio will display additional fields. Enter the new step date and time in them (Fig. 3).
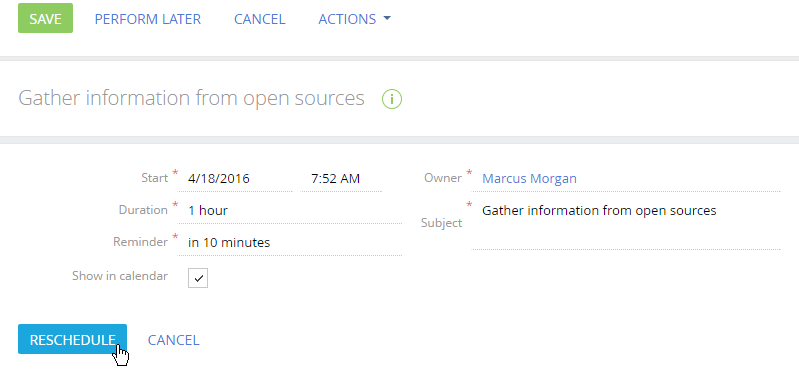
Answer a question
The process can display a page with a question (user dialog). Depending on the process configuration, you can select one or several answers (Fig. 4), which will affect the further process flow.
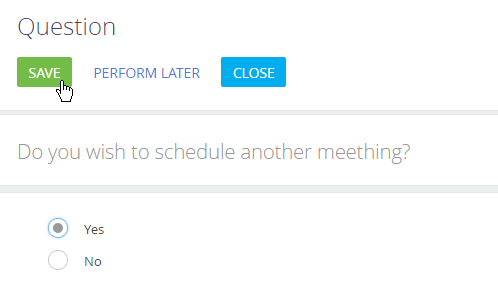
If the process creates an activity when the step is completed, the process will move to the next step only after you complete the activity with a result. Learn more: Complete process activities.
If you cannot answer the question immediately, click the Perform later button to postpone it.
Work with custom pages
The process may open a custom page for you to fill out. Custom pages can contain fields and buttons unavailable outside of the business process. For example, a process can display step-by-step forms with custom buttons, comment fields, lookup fields, etc. (Fig. 4).
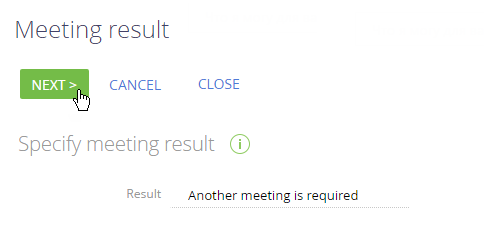
The process will move to the next step only after you complete the required actions on the page.
If you cannot complete the step immediately, click the Close button to postpone it.