The functionality is available in Creatio marketing and CRM bundles.
Set up your email service integration with Creatio for sending bulk emails. All cloud email service settings for bulk emails are consolidated on the bulk email setup page in the Email section. You can use it to edit general settings of sending bulk emails and receiving responses, sender domains as well as to monitor the connection status.
Integration with Creatio cloud email service (for on-site users)
To check integration with cloud email service:
-
Go to the Email section. Open the Actions menu and select Bulk email settings (Fig. 1).
Fig. 1 Open the bulk email settings page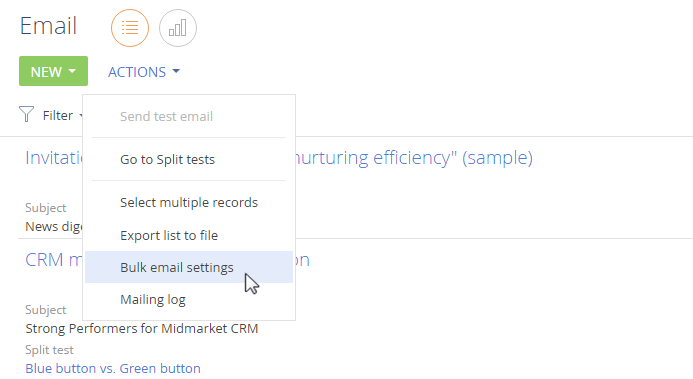
-
Fill out the General settings tab fields.
-
In the Domain to receive responses field, specify the domain address of your Creatio application in the following format: http://www.yourdomain.com.
-
In the API key field, specify your personal access key to the bulk email service.
-
In the Creatio cloud services connection URL field, specify the bulk email cloud service address in the “https://url_address.com” format.
-
In the Auth key field, specify the authentication key for receiving responses.
To obtain the API key and the Auth key, as well as the URL to bulk email cloud services after installing product licenses, please contact our support at support@creatio.com.
-
Creatio will populate the Email provider field with the name of your email service provider after you fill out the API key and Creatio cloud services connection URL fields.
-
Sender domain list
For the sender name to be displayed correctly in the bulk email and to avoid unauthorized bulk email sent on your behalf, perform the following settings:
-
Specify the list of your domains on the bulk email settings page.
-
Verify each domain by using specific text SPF-, DKIM- and DMARK-records.
-
Save the changes.
To do this:
-
Add the list of your domains by clicking the
 button on the Sender domains tab.
button on the Sender domains tab. -
Select a domain from the list for verification. A DKIM/SPF setup manual for the selected domain will be displayed on the right side of the screen. The manual text will contain correct SPF and DKIM records generated for your domains.
-
Set up domain verification. Learn more: Recommendations on setting up the popular DNS providers.
As a result, the bulk email settings Connection status field will display the
 “Connection active” message.
“Connection active” message.
Additional settings for integration with bulk email service
Set up one of the Creatio access options for Creatio Cloud Email Service for the correct operation of bulk email functions:
-
In the server firewall, permit receiving POST requests from the Internet to the domain where Creatio is deployed: http://www.yourdomain.com.
-
In the server firewall, permit receiving POST requests from a specific web service. For example, if the application is deployed on http://www.yourdomain.com, then the following address must be accessible: http://www.yourdomain.com/0/ServiceModel/CESWebhooksService.svc/HandleWebHooks.
It is not recommended to use IP address whitelists to limit access to open ports because the Creatio Cloud Email Service may send analytical information about responses from different IP addresses. If the whitelist does not contain the IP address that the analytical information is sent from, the data will be lost.
When using blacklists, we recommend checking that the received IP addresses are not on this list.
Bulk email monitoring on-site
We recommend that you set up monitoring of your bulk email status by the support service before you start working with bulk emails. If you do this, Creatio support will be able to resolve any potential bulk email issues faster. Support service employees will have access to aggregated bulk email metrics that do not contain personalized email message texts, email templates, etc.
The setup procedure is as follows:
-
Go to the system designer by clicking the
 button in the top right corner of the application window and click System settings.
button in the top right corner of the application window and click System settings. -
Open the Enable monitoring of the email troubleshooting indicators system setting and select the Default value checkbox. Save the changes.
-
In the application server firewall, permit access from the Internet to the web service:
/0/ServiceModel/CESTroubleshootingService.svc/emailstate.
For example, if the application is deployed on http://www.yourdomain.com, then the following address must be accessible:
http://www.yourdomain.com/0/ServiceModel/CESTroubleshootingService.svc/emailstate.
As a result, the support service employees will be able to identify and eliminate potential bulk email issues.