After a marketing campaign with a trigger email starts, it will add contacts to the audiences from time to time. Each contact who is added to the audiences will be sent a trigger email shortly after they are added to the audiences.
The trigger emails are sent according to settings of the corresponding marketing campaign whenever it adds new recipients to the trigger email audiences.
-
The audience of an event-based trigger email is populated automatically ( e.g. when a visitor fills out a landing page form on your website). Each new contact in the audience warrants sending a new trigger email immediately.
-
If you set a trigger email to send periodically during the day, it will be sent in specific intervals to all new contacts in the audiences on the moment of sending the email. The trigger email starts when the corresponding campaign launches. For example, if the time interval is set to “30 minutes” and the campaign started at 13:07, the trigger email will be sent at 13:37, 14:07, etc.
-
If you set a trigger email to send at a specified time, it will be sent once a day to those contacts who are included in the email audience at the time of sending. For example, in the campaign you can specify that the sending starts at 12:00 p.m. You can set the email to start three days after a customer orders the trial version of your product (this is done through native campaign settings). As a result, the trigger emails will be sent daily, at 12:00 p.m. to those contacts who populated the landing page starting from 12:00 p.m.
After the trigger email starts, the information on the Template tab becomes non-editable. Also, it is not possible to edit the owner and the connected campaign or to run a split test.
Unlike bulk emails, trigger emails cannot be stopped directly. You can stop a trigger email by stopping the corresponding campaign.
You can view a specific contact response to an email on the contact page: the History tab → the Email - Bulk emails detail → the Response column. Learn more: Personal responses.
Trigger email sending progress
The sending progress can be analyzed on the Email totals tab. Here you can view the latest updates about email deliveries and recipient responses and analyze open and click dynamics.
The following information is available on the Parameters tab of a trigger email:
-
Date and time of starting and finishing the last sending.
-
Duration of sending, if the email is in the “Completed” status.
View a contact’s response
You can view a specific contact response to an email on the contact page: the History tab → the Email - Bulk emails detail → the Response column (Fig. 1). The Email - Bulk emails detail records contact’s responses to bulk and trigger emails. You can also view the marketing email responses on the bulk email page. Learn more: Personal responses.
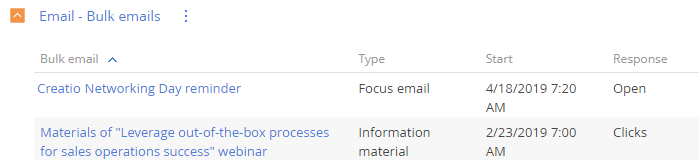
We recommend displaying the Category column in the detail list. The column will specify the email category: bulk or trigger. You can set up an advanced filter or a dynamic folder in the Contacts section through the Email response (by column Contact) column. By selecting a folder in the filter block of the Contacts section, you will obtain a list of contacts who have email responses.
To set up a dynamic folder:
-
Go to the Contacts section and add a new dynamic folder. Enter the folder name, for example, “Contacts with email responses”.
-
Set up the following filter conditions (Fig. 2):
Fig. 2 The filter conditions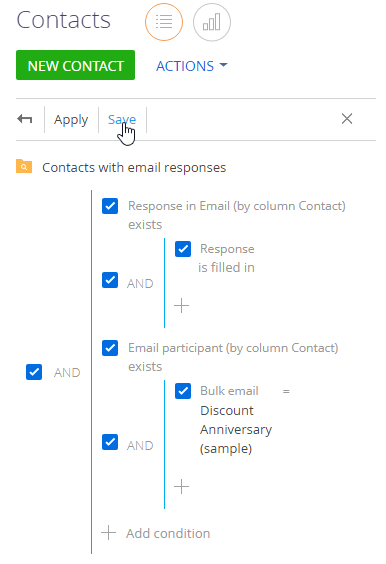
-
Click the Save button.
The Audience tab of the email page displays participant responses to marketing emails.