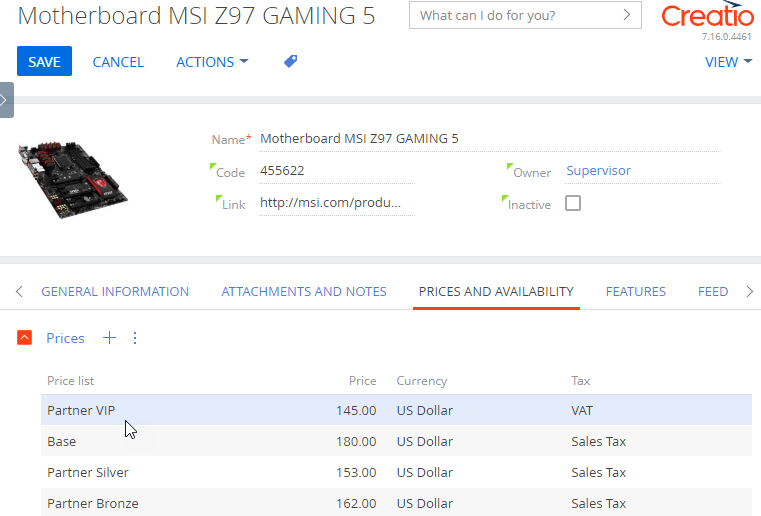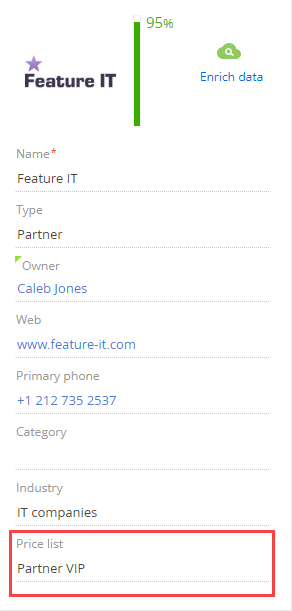Use price lists to manage prices for different customer categories. You can include a product in multiple price lists. When issuing orders, use either the universal “base” price list or a price list that is specific for the customer or affiliate.
Personal price lists are specified in the customer’s account profile.
When issuing an order, Creatio pulls the price from the customer’s personal price list, if the corresponding price list is available. If the product price is not found in the customer’s personal price lists, Creatio pulls the price from the base price list (specified in the “Base price list” system, setting). If the base price list is not set, Creatio pulls the product price from the product page.
Create a personal price list
Use the Price lists lookup to manage your price lists. The prices for different price lists are specified in the Prices detail of the Prices and availability tab on the product page.
-
Click
 in the main Creatio application. The System Designer will open.
in the main Creatio application. The System Designer will open. -
Click the Lookups link in the System setup block.
-
Open the Price lists lookup → click Add. Enter the price list name, e.g., “VIP Affiliates.”
-
Open the Products section. Open a product page.
-
Go to the Prices and availability tab → Prices →
 . The Product price page opens.
. The Product price page opens. -
Select the price list in the Price list field.
-
Specify the product price for the selected price list in the Price field.
-
Click Save.
As a result, the name of the new price list will be added to the Prices detail (Fig. 1).
Add the [Price list] field to the account page
By default, the Price list field is hidden on the account page. You can add this field via the Section Wizard, for example, to the record profile (Fig. 1).
See the “Set up page fields” article for more about adding fields to pages, based on existing section columns.
Select a personal price list on the account page
-
Open the Accounts section.
-
Select an account and open the account page.
-
Populate the Price list field by selecting the new personal price list and click Save.
As a result, every time the account orders a product from the personal price list, Creatio will pull the product price from that price list.