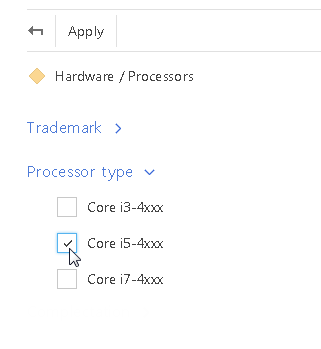For each product type, you can set up additional parameters that will help you search by product field or feature. You can also do it while selecting products in documents, invoices, or orders.
Set up search parameters
To set up the list of search parameters for the catalog items based on the product type, as well as for their nested items:
-
Open the Products section.
-
In the Actions menu, click the Set up product types and filters action. The list of current product types opens.
-
Select a product type and click Open. The product type page opens.
-
On the Filters detail, set up the filters for the current product type, click
 to add a filter for products of that type.:
to add a filter for products of that type.:-
Select Filter by product field to add a filter by one of the product fields. When you select this command, the list of product page fields opens. For example, to display a product catalog of a specific trademark for this product type, select the Trademark column.
-
Select Filter by feature to add a filter by a product feature. When you select this command, the list of product features opens. For example, you can add filtering by CPU frequency for the laptop.
-
-
Click Close.
As a result, additional filters will become available in the product catalog for this specific type of product.
Search product catalog using additional filters
After you set up the product type search parameters, you can search for products by the needed value. To do so:
-
Open the Products section.
-
Select Filters/folders → Show folders.
-
In the folder tree on the left, open Catalog → select the needed catalog item.
-
Click
 to the right of the item name. The search area will open (Fig. 1).
to the right of the item name. The search area will open (Fig. 1). -
Select the checkbox in front of the needed value (for the lookup field) or enter the text (for the field of the “String” type).
-
Click Apply.
As a result, the products corresponding to the specified search criteria will display on the side of the page.