Manage lookup values
Many drop-down lists in Creatio draw their values from special objects that store field values. Such objects are called lookups. Creatio also includes lookup field type that enables users to select a record from either a lookup or another Creatio object.
You can manage the values available in lookups by managing the records of the corresponding lookup objects. For example, after you create a lookup field on a page in the Freedom UI Designer, you need to fill out the lookup values in the Lookups section.
Lookup management requires permissons to the "Access to "Lookups" section" ("CanManageLookups" code) system operation. Additionally, if the lookup object is managed by operations, records, or columns, you need the corresponding permissions to manage records in that object.
To access the list of lookups, open the Lookups section either from the Studio workplace or the System Designer.
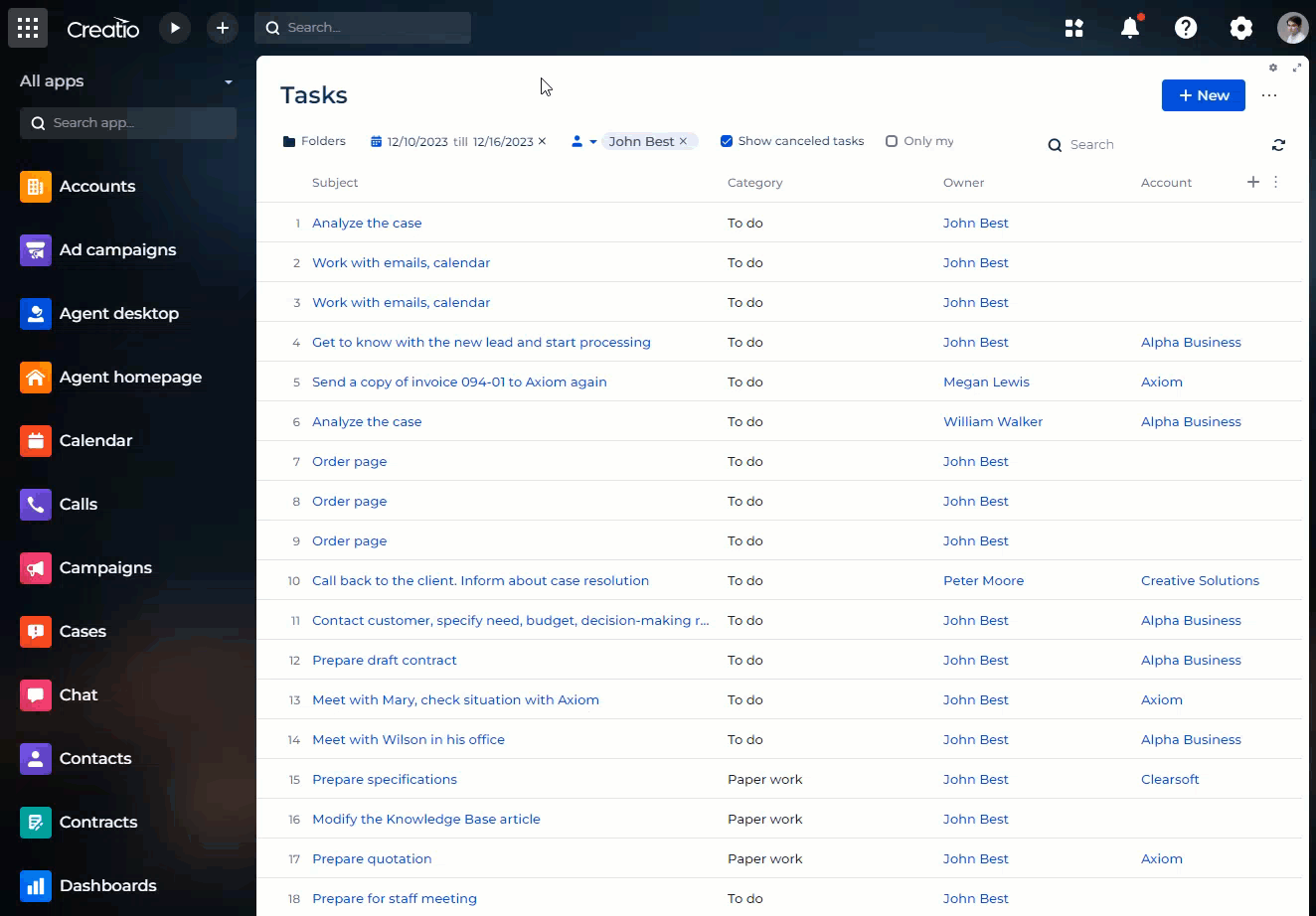
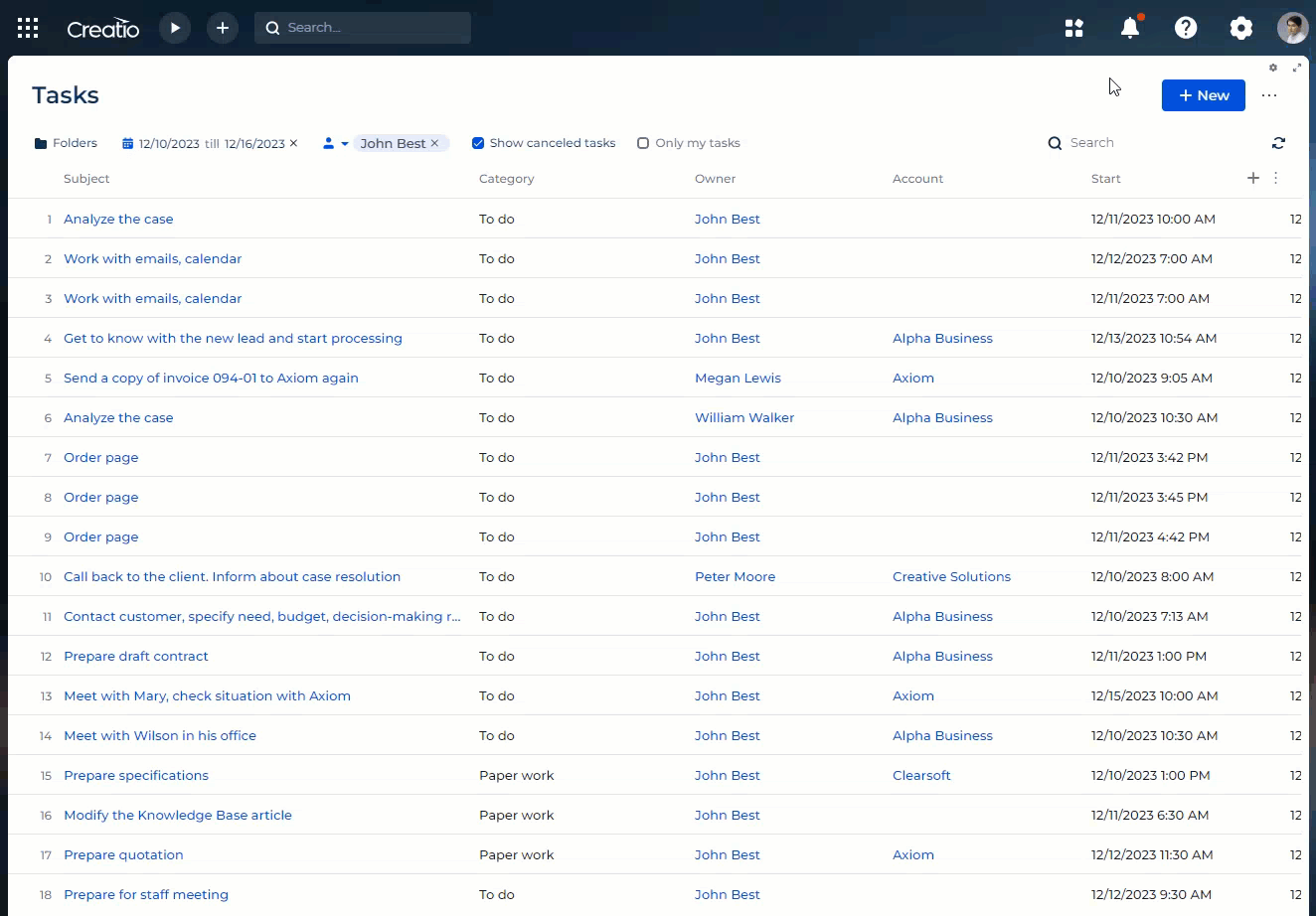
The Lookups section contains the list of registered lookups. Registering a lookup in the Lookups section lets you manage lookup content (records) and properties. Lookups are functional even if they are not registered in the Lookups section. However, you can only edit the contents and properties of such lookups if they are used as section or list objects.
To manage the records of a specific lookup, find it in the list of the lookups first. Usually, the lookup object names correspond to the names of the lookup fields whose values they store. For example, the lookup that stores the values for the Category field in the Activities section is called "Activity category."
You can check the name of the lookup object by modifying the corresponding lookup field in the Freedom UI Designer or Section Wizard. Learn more: Set up a Dropdown field, Set up page fields.
Use standard filters and folders to find the needed lookup. If you cannot find the lookup in the Lookups section, the lookup object might not have been registered in the section yet. Learn more: Create new lookups.
To manage lookup records, select the needed lookup in the list and click Open content. Most out-of-the-box lookups use the classic UI editable list to add, edit or delete the lookup records. You might need to add columns to the list before managing their contents. Also, some lookups have dedicated edit pages for their records.
To color code lookup records, assign hex color codes to lookup values in the "Color" column. Creatio displays each lookup value in the corresponding color on live Freedom UI pages.
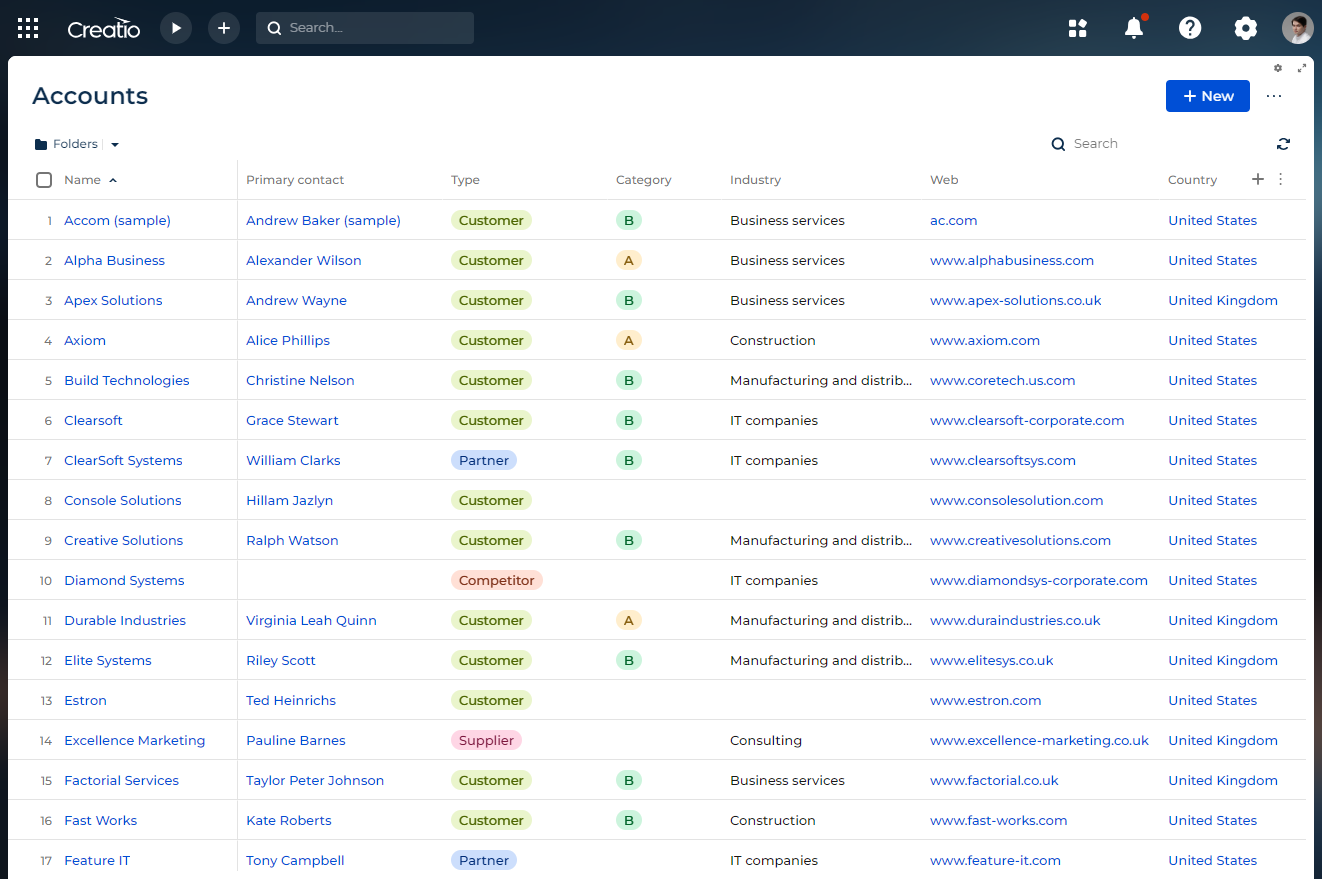
If a lookup object does not have the "Color" column, you can create a replacing object and add the "Color" column to it in the Object Designer. Learn more: Implement a replacing object. If the colorization is not applied, make sure that the Color field in the Object Designer is set to "Color."
View the list of recommended colors in the table below. The recommended selection order is left to right, top to bottom.
| #EDF9CC | #CCF4DC | #D2EED0 | #FFEECD | #FFE7CC | #FED6E5 | #FFE0D6 | #FFD9D0 |
| #F1E5F5 | #E4DAFC | #CCE9FB | #CCDEFC | #CDEEFD | #DCD9F3 | #CCEAE7 | #CCF2ED |
| #A6DE00 | #00C853 | #22AC14 | #FFAC07 | #FF8800 | #F9307F | #FF6534 | #FF4013 |
| #B87CCF | #7848EE | #0091EA | #0058EF | #03A9F4 | #4F43C2 | #009688 | #00BFA5 |
To change the lookup name, object, or page for editing its records, click Open properties.
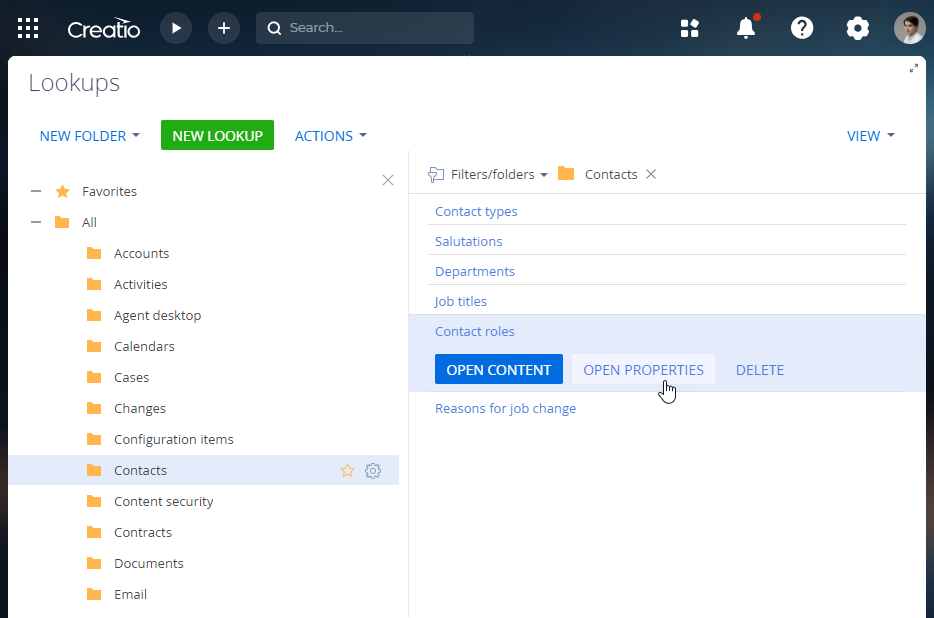
To delete a lookup from the Lookups section, click Delete. Deleting a lookup from the Lookups section does not delete the corresponding lookup object or affect the operation of the corresponding lookup fields in any way. You can always add the lookup to the Lookups section again.