Manage UI languages
Creatio supports localization into multiple languages. You can manage the list of languages in the system designer of the Languages section.
Access to the list of languages and translation is configured using the "Access to "Languages" section" and "Access to "Translation" section" system operations. Setting up permissions for various operations is described in a separate article.
Creatio interface is translated into following languages:
English (United States) | Dutch (The Netherlands) |
Portuguese (Brazil) | Portuguese (Portugal) |
Arabic (Saudi Arabia) | Romanian (Romania) |
Korean (Korea) | Russian |
Hebrew (Israel) | Thai (Thailand) |
Spanish (Spain) | Ukrainian (Ukraine) |
Italian (Italy) | French (France) |
German (Germany) | Czech (Czech Republic) |
Polish (Poland) | Swedish (Sweden) |
Albanian (Albania) | Vietnamese (Vietnam) |
Japanese (Japan) | Croatian (Croatia) |
Hungarian (Hungary) | Bulgarian (Bulgaria) |
Turkish (Turkey) | Chinese (Traditional) |
Latvian (Latvia) | Indonesian (Bahasa) |
All localization tools are built-in, there is no need to install or set up additional software in Creatio. Translation of the interface and other elements is performed in the Translation section.
If the needed language is present in the list above but is not available in the Languages section, contact Creatio technical support. Indicate Creatio version and product you use in your request.
Enable UI language
Only English language is available in the user profile by default. You need to enable the needed languages in the Languages section to add them to the list of languages in the user profile.
If you use a load balancer to ensure fault tolerance of your Creatio application, perform the setup on one Creatio instance, then transfer settings to other instances. The setup process applies to Marketplace apps, user-made packages, and other settings that require compilation. Learn more in a separate article: Compile an app on a web farm.
-
Go to the Languages section in the system designer.
-
In the list of languages, locate the language you need and click Open.
-
On the language page, select the Active checkbox (Fig. 1).
Fig. 1 Enabling additional language 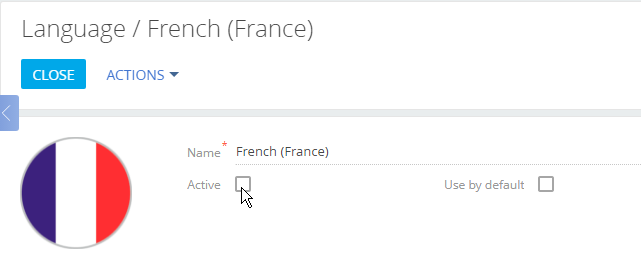
-
Save the changes.
As a result, Creatio compilation will start and you will see the enabled language appear in your Creatio user profile after the compilation is finished.
ImportantCompilation is a required step when enabling additional languages. If a language is enabled, but the application is not compiled, the user who selected this language will not be able to log in.
noteIf you cannot access Creatio after switching languages, you can quickly access the Configuration section by adding "/dev" after Creatio application URL and initiate compilation from there.
Change UI language
You can change the system interface language in the user profile. These settings apply individually to the users who changed their language.
-
Click the profile picture at the top right corner and select Your profile.
-
On the profile page, select the needed language from the available list and save the changes (Fig. 2).
Fig. 2 Changing the interface language 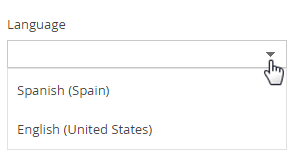
After changing language, you will need to log in again.
If you do not see the needed language in the list, it may be disabled. You can find more information about enabling additional languages in a separate article.
System administrators can change interface language for different users in the System users section.
Creatio interface, including sections, columns, pages and lookups will be displayed in the language specified in the user profile (if the corresponding translation is available). The actual section data, such as account or contact names, notes and knowledge base articles are not localized and will always be displayed in the language they were entered.
If a value has s a translation for the currently selected language, it will be displayed in that language. If no translations are found, the value will be displayed in the language it was originally added.
Set default UI language
After adding a new user account, system administrator specifies user’s interface language (culture) on the user page of the System users section. You can set default interface language for all users. This will help when adding large numbers of users at once (i.e., by importing users, when using SSO, etc.).
To set the default language:
-
Go to the Languages section in the system designer.
-
Select a language and click Open.
-
Select the Use by default checkbox on the opened page (Fig. 3).
Fig. 3 Setting the default language 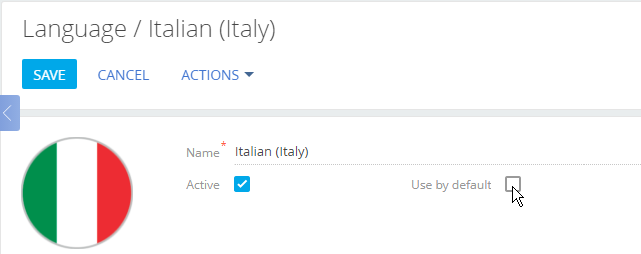 note
noteThe Use by default checkbox can be enabled only for one language.
-
Save the changes.
When you create a new user, the default language will be automatically selected in the user’s profile.
noteIf the culture is not specified for the user, the interface language and localized data will be displayed in the language, specified in the Primary culture system setting. More information about system settings is available in a separate article.
Users can change language in their profile after logging in to the system. After changing the language, the interface will be displayed in that language next time the user logs in.
Add new UI language
If you are localizing your Creatio application to one of the languages that are not yet available, you will need to add that language in the Languages section first.
-
Go to the Languages section in the system designer.
-
Click the New language button. A new language page opens.
-
In the Name field, select the language you want to add.
noteThe list of languages is located in the system lookup, and is non-editable.
-
Select an image to be used as an icon for that language.
-
Save the changes.
See also
Localize UI via the Translation section