Check notifications and process tasks
Click the  button in the communication panel to open the Creatio notification center. This section displays notifications about activities or invoices, comments to your records or mentions in a corporate social network, as well as system notifications. The number on the
button in the communication panel to open the Creatio notification center. This section displays notifications about activities or invoices, comments to your records or mentions in a corporate social network, as well as system notifications. The number on the  button displays the total number of new messages in the notification center. Creatio displays the information messages on separate tabs:
button displays the total number of new messages in the notification center. Creatio displays the information messages on separate tabs:
-
 – activity and invoice reminders created for you.
– activity and invoice reminders created for you. -
 – notifications about events connected to your posts in the corporate social network. For example, you were mentioned in a post, received comments on your record in the feed, or somebody liked the record.
– notifications about events connected to your posts in the corporate social network. For example, you were mentioned in a post, received comments on your record in the feed, or somebody liked the record. -
 – approval notifications. For example, pending contracts.
– approval notifications. For example, pending contracts. -
 – notifications about the noteworthy events of contacts and accounts.
– notifications about the noteworthy events of contacts and accounts. -
 – system messages about completed actions in Creatio. For example, information about data import results.
– system messages about completed actions in Creatio. For example, information about data import results.
Reminders and approval notifications are active until they are processed Feed notifications, messages about noteworthy events, and system notifications are considered read when you open the corresponding tab. The history of read notifications is stored on the tab for a month since their creation. Creatio does not add the read notifications to the tab count nor the common notification center count.
You can modify the storage period for read notifications in the "Notification storage period (days)" ("NotificationsExpirationTerm" code) system setting. The period is 30 days by default.
Pop-up notifications
Creatio displays the notification center's information messages in the browser pop-up boxes. The box is displayed only once when you receive the message. The notifications received after logging out of Creatio will be displayed in the pop-up boxes upon the next login.
Your browser may ask you for permission to display pop-up boxes. If you cannot see the boxes, check the browser settings.
Click the x button in the pop-up box to hide a notification. If you do this, Creatio will consider the notification unread and add it to the number of unread notifications on the corresponding tab.
Click the notification banner in the pop-up box to open the page for which the notification was sent.
Click the Notification settings button in your user profile and clear the Enable popups checkbox to disable pop-up notifications.
Reminders
Creatio displays all due reminders on a separate tab in the notification center. Go to the  tab to view the reminders. The number in the tab displays the total number of your active (unprocessed) reminders.
tab to view the reminders. The number in the tab displays the total number of your active (unprocessed) reminders.
Create a reminder on the invoice or activity page by selecting the checkbox in the Reminders field group.
The reminders display activities of any category ("Meeting," "To do," etc.) that meet the corresponding criteria:
-
You are the owner or the author of the activity.
-
The activity has the "Not started" or "In progress" status.
-
You or any other system user created a reminder about this activity for you.
The invoices that meet the following criteria are also displayed in the reminders:
-
You are the owner of the invoice.
-
The invoice has the "Draft," "Unpaid" or "Partially paid" status.
-
You or any other system user created a reminder about this invoice for you.
The reminders include the title of the activity or the invoice number, the date, as well as the customer of an activity or an invoice. Creatio also displays a category icon for activities. For example, meetings or calls.
The key details in the reminder are displayed as hyperlinks. For example, click the task title to view its page.
Create a reminder
Create reminders for invoices and activities in the Reminders field group of the record page. To create a reminder for the activity:
-
Open the page of the relevant activity.
-
Select the checkbox in the Reminders field block:
-
Select the Remind owner checkbox to create a reminder for the user specified in the Owner field of the page.
-
Select the Remind reporter checkbox to create a reminder for the user specified in the Reporter field.
-
-
Specify the date and time when the user should see the reminder.
-
Save the record.
If the activity is not completed, Creatio will display the notification in the notification center at the specified time for the user selected in the Owner or Author field.
Process reminders
The notifications on the  tab of the notification center are active until they are processed. You can cancel a reminder or postpone it. Process all reminders at once or separately.
tab of the notification center are active until they are processed. You can cancel a reminder or postpone it. Process all reminders at once or separately.
Select the Postpone option from the menu and specify the period to postpone a reminder (Fig. 1). As a result, Creatio will remove the reminder from the list, and the number of unread reminders in the count will decrease. The reminder will be reactivated at the end of the specified period.
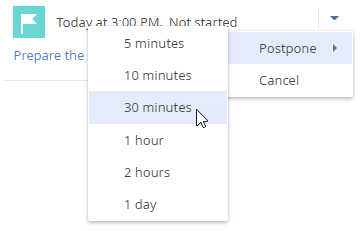
Select the Cancel option from the menu to cancel a reminder (Fig. 2). Creatio will no longer display the reminder in the notification center.
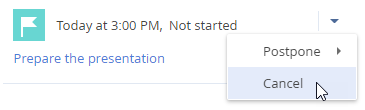
Creatio will cancel a reminder automatically if the activity reaches its final status, for example, "Completed," and the invoice reaches its final payment status, for example, "Paid."
Use the Postpone all or Cancel all option on the notification tab to process all reminders simultaneously.
Feed notifications
Creatio will display a feed notification if someone mentions you in a post, comments on your record in the feed, or likes the record. Creatio displays the feed notifications on the  tab in the notification center. The number on the tab displays the total number of unread feed messages.
tab in the notification center. The number on the tab displays the total number of unread feed messages.
The tab gives notifications about the following events:
-
Someone commented on your record in the feed.
-
Someone mentioned you in a post or a comment.
-
Someone liked your post or comment.
After you open the tab, Creatio will mark all new notifications as read and remove them from the tab notification count. If you receive a new notification when the tab is open, it will be marked as read immediately.
Approval notifications
Use the  tab of the notification center to receive information about records that need to be approved. For example, contracts. The notification tab displays the total number of records to be approved. The name of the notification corresponds to the record that must be approved. Notifications also display the date and time of submission for approval. Click the approval title to view the record page.
tab of the notification center to receive information about records that need to be approved. For example, contracts. The notification tab displays the total number of records to be approved. The name of the notification corresponds to the record that must be approved. Notifications also display the date and time of submission for approval. Click the approval title to view the record page.
All notifications on the  tab in the notification center are active until they are processed. You can approve the record, reject an approval, or delegate the approval to someone else. After the approval is processed, Creatio will remove the notification from the tab and update the notification count.
tab in the notification center are active until they are processed. You can approve the record, reject an approval, or delegate the approval to someone else. After the approval is processed, Creatio will remove the notification from the tab and update the notification count.
Process approvals using the approval actions menu (Fig. 3).
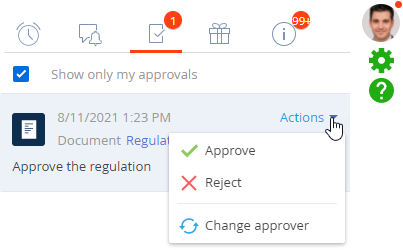
- Approve – sets a positive result for the approval.
By default, approval comments are optional. Edit the "Accept approval without comment" ("AcceptApprovalWithoutComment" code) system setting to make the Comment field required.
- Reject – sets a negative result for the approval.
If you choose to reject the approval, Creatio will open a pop-up box where you can enter your comments. For example, specify the rejection reason. The comment will be displayed on the approval page.
- Change approver – assigns a different user as the approver. This action opens a window where you can select the user or user group. Approvers can be changed only if the Approval may be delegated is selected for this approval in the Process Designer.
You can also process an approval using the Approvals tab or the action panel on the page of the required document.
Noteworthy event notifications
Creatio reminds you about upcoming noteworthy events of your colleagues and customers in the  tab of the notification center. That way you will never miss the customer's birthday or the partner company's foundation day. The tab count displays the total number of unread notifications about noteworthy events.
tab of the notification center. That way you will never miss the customer's birthday or the partner company's foundation day. The tab count displays the total number of unread notifications about noteworthy events.
The tab displays notifications about noteworthy events of contacts and accounts from the current day through until the next two business days.
You can change the period for which Creatio will display the notifications in the "Noteworthy events notification period, days" ("NoteworthyEventNotificationPeriod" code) system setting. The period is two days by default.
The history of read noteworthy event notifications is stored on this tab for a month since their creation.
You will receive notifications for the following contacts and accounts:
-
Contacts and accounts owned by you.
-
Contacts of "Employee" type or those for whom "Our company" is specified as an account.
-
The main contacts of the accounts owned by you.
-
Contacts and accounts specified in the orders owned by you. The orders must have "Draft," "Confirmation," or "In progress" status.
-
The contacts and accounts specified in opportunities owned by you (by the Customer field and the Contacts detail of the opportunity). Creatio will send notifications for opportunities that have not been closed yet as well as opportunities won during the last half-year.
You can change the period for won opportunities in the "Noteworthy event notification period for opportunity participants, months" ("NoteworthyPeriodForOpportunityParticipants" code) system setting. The period is six months by default.
- The contacts and accounts specified in activities owned by you (by the Account field and the Participants detail of the activity). The activity must have a "Not started" or "In progress" status.
The noteworthy event notification list is updated every 24 hours. If you are assigned as the contact, account, or opportunity owner, you will receive an upcoming event notification instantly.
Click the hyperlink in the notification to view additional information about a contact or an account. This will open a contact or account page. If you need to perform any action connected to the upcoming event, e. g. plan greetings, create a corresponding activity. To do this, select the New task option in the actions menu.
System messages
Creatio displays the system messages on the  tab. These messages do not require your attention. For example, they can be about successful Excel import, contact and account duplicates search results, or bulk email sending. System administrators will also see the license extension notifications on this tab.
tab. These messages do not require your attention. For example, they can be about successful Excel import, contact and account duplicates search results, or bulk email sending. System administrators will also see the license extension notifications on this tab.
The tab count displays the total number of unread system messages. If you open the tab, all system messaged will be considered read, and Creatio will reset the tab count. The history of read notifications is stored on the tab for a month since their creation.
Business process tasks
Keep track of the steps linked to a business process or a case owned by you from the Business process tasks tab on the communication panel. Click the  button to view the business process step notifications. The counter of the
button to view the business process step notifications. The counter of the  button displays the total number of steps that require your attention.
button displays the total number of steps that require your attention.
The notifications display business process and case steps (also known as "user actions") that require your direct input. For example, complete an activity, send emails, edit records, fill out pre-configured pages, etc. The tab displays the steps that meet the following criteria:
-
You are an owner of the step or have the role to which the task was assigned.
-
The process step status is "Running."
By default, the tab displays notifications about the steps due through until the current day. Select the "Show future tasks" checkbox at the top of the notification panel to view all notifications.
If the task is assigned to a role, use the quick actions menu to:
- start processing the task
- assign the task to yourself to finish it later
- assign the task to another employee
If you have an open task page or a page that requires your direct input and a different user completes it, Creatio will display a corresponding notification in a dialog box.
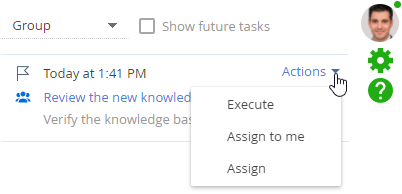
You can assign process tasks to other users or roles on the activity page as well. Learn more: Complete process activities.
Edit the Process instance caption parameter in the process properties of the Process Designer to modify the business process title displayed in the notification.
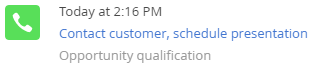
All notifications on the  tab in the notification center remain active until they are processed. Click the process step title to open the corresponding page and start processing the step (Fig. 6).
tab in the notification center remain active until they are processed. Click the process step title to open the corresponding page and start processing the step (Fig. 6).
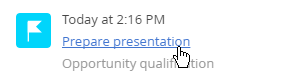
Enter the step results on this page. For example, fill out the required fields. If the process task is canceled or postponed, Creatio will update the corresponding notification automatically.
After the task is completed, Creatio will remove the notification from the communication panel. Once all business processes and case steps are complete, the counter on the  button will reset.
button will reset.