Please consider the following when working with SPF and DKIM records:
-
Before the changes made to the DNS records of your email domain take effect, the domain provider must verify new and modified records. The verification time differs depending on the provider and usually takes several hours due to caching. You can learn more in your domain server documentation.
-
Some records may not pass the verification. This may occur due to differences in DKIM record formatting requirements of various domain providers. For example, certain providers require the “\” character before “;” at the start and end of DKIM records, while others have no such requirements.
-
Before you add a DKIM record, obtain formatting requirements from the documentation or support service of your domain provider to ensure the record complies with them.
View links to the websites of common domain providers and their DKIM record formatting specifics in the table below.
|
DKIM records are usually formatted automatically (control characters are automatically replaced with corresponding text characters). |
|
|
DKIM records are usually formatted automatically (control characters are automatically replaced with corresponding text characters). |
|
|
DKIM records are usually formatted automatically (control characters are automatically replaced with corresponding text characters). |
|
|
DKIM records are usually formatted automatically (control characters are automatically replaced with corresponding text characters). |
|
|
The field where you enter the value of each record must be enclosed in double quotes. |
|
|
DKIM records are usually formatted automatically (control characters are automatically replaced with corresponding text characters). |
Set up the SPF and DKIM records in MS Office 365
SPF setup
To use a custom domain in Microsoft 365, add an SPF text record to DNS settings, using commands from the table:
|
Any mail system (required) |
v=spf1 |
|---|---|
|
Exchange Online |
include:spf.protection.outlook.com |
|
Only for Exchange Online |
ip4:23.103.224.0/19 ip4:206.191.224.0/19 ip4:40.103.0.0/16 include:spf.protection.outlook.com |
|
Microsoft 365 Germany, only Microsoft Cloud Germany |
include:spf.protection.outlook.de |
|
Third-party mail system |
Include:<domain name>, where <domain name> is the domain of the third-party mail system. |
|
Local mail system, such as Exchange Online Protection with a different mail system |
Use one of the following parameters for each additional mail system: |
|
Any mail system (required) |
This can be one of several values. Using the -all value is recommended. |
For example, if your organization uses only Microsoft 365 and you do not have local mail servers, your SPF record should look like this:
This is one of the more common SPF record formats for Microsoft 365. This record will be accepted in most cases, regardless of the location of your Microsoft 365 (the USA or Europe, including Germany, or anywhere else).
After creating an SPF record, update it in the DNS service. Only one SPF record can exist for a domain. If the record already exists, update it instead of adding a new record.
After adding an SPF record, verify it. More information about the SPF verification process is available on the Microsoft website.
DKIM setup
On the provider’s side, add CNAME records for additional domains and enable DKIM in Microsoft 365.
-
Adding CNAME records
Each additional domain requires two CNAME records. A CNAME record specifies that the domain name is an alias of another domain. Use the following format:
Host name
selector1._domainkey.<domain>.
Points to address or value
selector1-<domainGUID>._domainkey.<initialDomain>.
TTL
3600
Host name
selector2._domainkey.<domain>
Points to address or value
selector2-<domainGUID>._domainkey.<initialDomain>
TTL
3600
In this example, selector1 and selector2 are selectors for Office 365. The selector names do not change.
The domainGUID value matches the domainGUID value specified for mail.protection.outlook.com in custom MX record for the personal domain. For example, in the creatio1-com.mail.protection.outlook.com record, it is creatio1-com.
The initialDomain value matches the domain that you used when registering in Office 365.
- Enabling DKIM
After adding CNAME records to DNS, enable DKIM signature in Office 365.
In the upper-left corner of the Office 365, click the application icon and select “Administrator” (Fig. 1).
Fig. 1 Opening administrator menu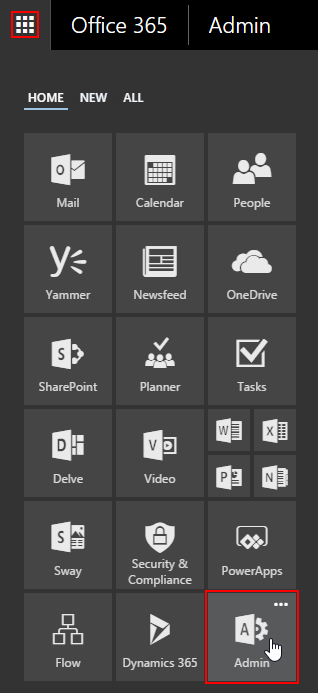
- In the navigation area, select “Admin centers” > “Exchange” (Fig. 2).
Fig. 2 Opening Exchange
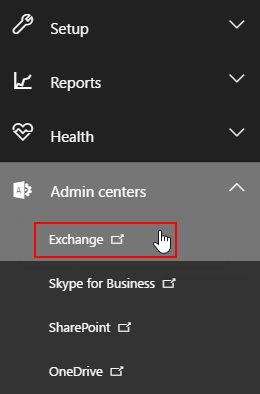
- Open the “Protection” section and select the “dkim” tab. Select the domain, for which to enable DKIM in the list of domains, then click “Enable” (Fig. 3) under “Sign messages for this domain with DKIM signatures”.
Fig. 3 Enabling DKIM for domain
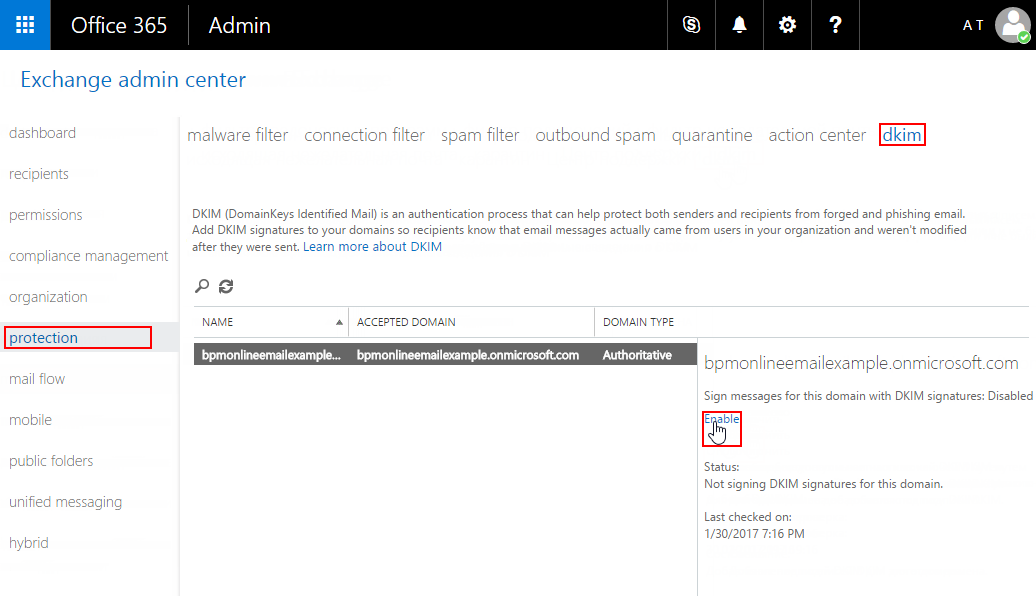
- Repeat this step for each domain.