Email accounts are added with default parameters. For each added email account, you can configure:
- email downloading parameters;
- email sending parameters;
- email signatures.
You can go to the mailbox settings directly from the mailbox registration notification or by selecting the account in the Edit email accounts menu of the  button.
button.
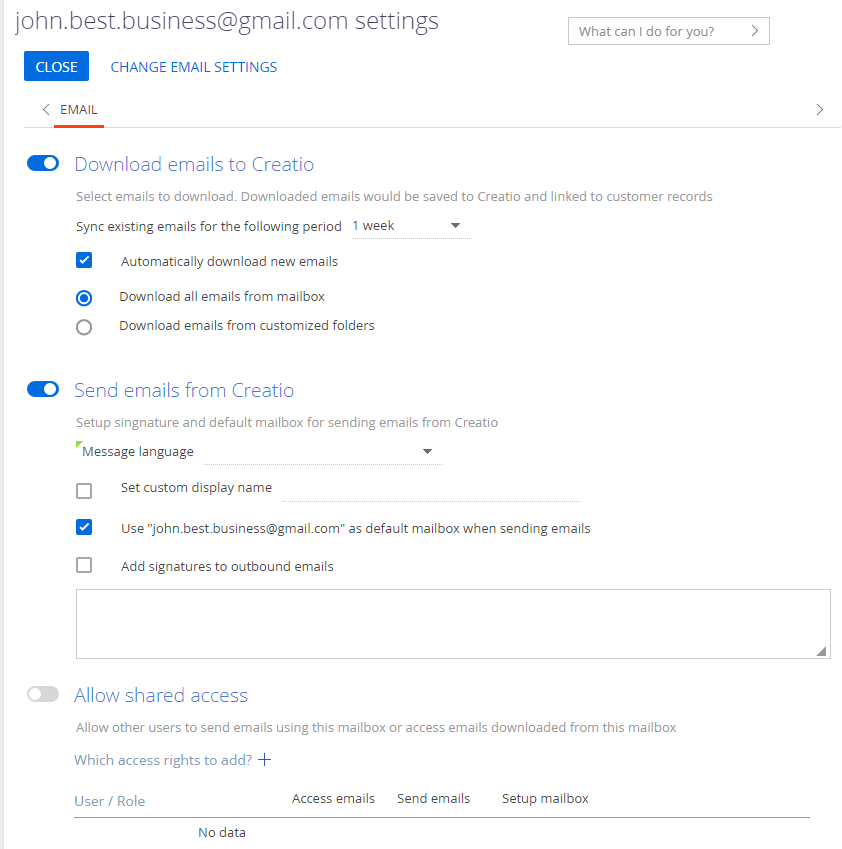
Receive emails in Creatio
-
To receive emails from the mailbox, toggle on the Download mail for period switch and specify the time interval (for example, day, week, month) for which emails will be downloaded to the system at the first synchronization.
You can change how often Creatio will synchronize the mailbox in the “Mailbox synchronization interval” (“MailboxSyncInterval” code) system setting.
- Select the Automatically download new emails checkbox to download incoming emails automatically.
- Select the Download all emails from mailbox option to download all messages from the mailbox or the Download emails from customized folders option to download messages from specific folders only.
- To download emails from specific folders only, select the Download emails from customized folders option, click the + button to display the folders of the specified account and select folders from which you need to receive emails (Fig. 2).
- Save the changes.
Send emails from Creatio
To reply to emails directly from Creatio, set up email sending parameters. To do this:
- Toggle on the Send emails using this mailbox switch to use the mailbox for sending the emails. If the switch is disabled, the mailbox will not be available for selection on the email edit page, as well as in the corresponding business process and case elements.
- Select the Set “email address” as default sender address checkbox to use the mailbox by default. The mailbox address will be specified by default in the From field for new emails.
- Save the changes.
Configure an email signature
To add a signature to outgoing emails, select the Add signatures to outbound emails checkbox and add the signature text in the input area below (Fig. 3). Save the changes.

