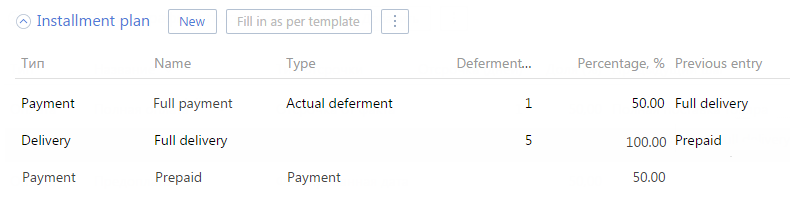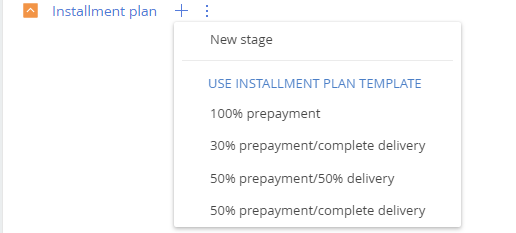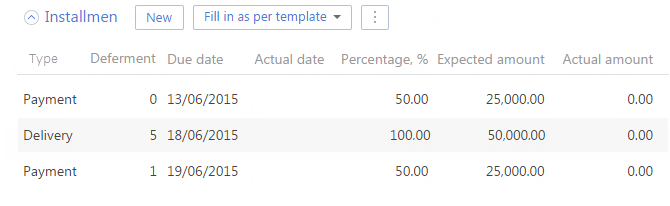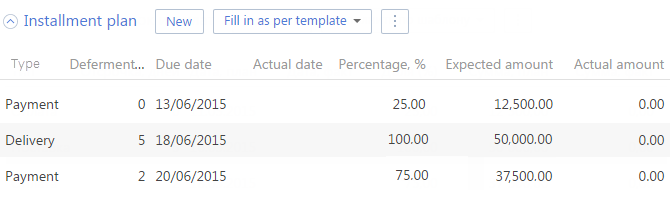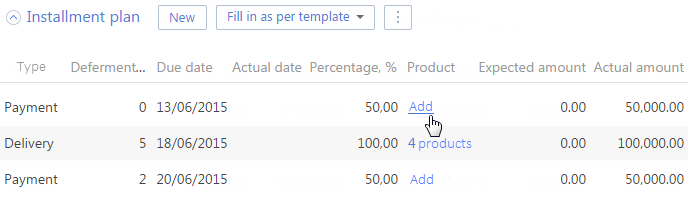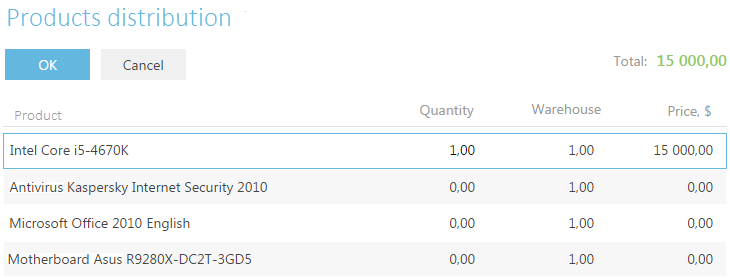Creatio enables you to add an individual installment plan on the Order details
You can populate the installment plan either manually or automatically, based on the previously added template. For example, if your company uses a product delivery scheme of 50% prepayment from the cost of the products in the order, you can set the corresponding template of the installment plan and use it on the order page.
Populate the installment plan
Arrange the delivery and payment of goods at the stage of order processing. To do this:
-
Open the corresponding order page, go to the Order details tab.
-
On the Installment plan detail, click
 and select Add process step.
and select Add process step. -
Populate each installment plan step:
-
Type – “Delivery” or “Payment.”
-
Name – specify the step name, for example, “Prepaid” or “Full delivery.”
-
Deferment (days) – specify the number of days to calculate the obligation due date, starting from the date of the previous entry.
-
Products – specify products to pay or deliver during this step. Click the link to open the product distribution window where you can edit the list of products for the current step.
-
% – specify the expected delivery or payment amount in percentage.
-
Invoice – select or add an invoice connected with the current step of the installment plan. The field is editable when the “Payment” step is selected.
-
-
Click
 to save the step values.
to save the step values.The value of the Due date field is calculated automatically depending on the previous entry date and the number of deferment days. The value of the Expected amount field is calculated as the amount of the remaining balance for payments and deliveries within the order.
Set the actual dates and amounts as the order progresses. If you change the timeframe of an existing step, all timeframes of the subordinate steps will be recalculated automatically. Creatio will help calculate the expected amount within the entry as a remaining balance of the order payments and deliveries.
Use the installment plan templates
You can populate the Installment plan detail of the order page automatically based on the previously added template. There is a possibility to use a certain template by default or select one from the pre-set templates.
Set a template for the installment plan
Use the Installment plan templates lookup to set the installment plan template.
-
50% prepayment
-
Complete delivery of all items within 5 days
-
Payment of the remaining 50% on the next day after delivery.
-
Open the System Designer by clicking
 in the top right corner of the application window.
in the top right corner of the application window. -
Go to the System setup block –> click Lookups.
-
Select the Installment plan templates lookup and click the Open content button.
-
On the opened page, click the Add button.
-
Specify the caption of the new template, for example, “50% prepayment”.
-
Click the
 button of the Installment plan template steps detail.
button of the Installment plan template steps detail. -
Specify the parameters of the first step:
-
Specify the “Payment“ step type.
-
Specify the step caption, for example, “Prepaid“.
-
Select the “Fixed date“ deferment type.
-
Specify the payment of 50% of the total cost.
-
Save the changes by clicking the
 button.
button.
-
-
Add the second “Full delivery“ step and specify its parameters.
-
Add the third “Full payment“ step and specify its parameters.
As a result of setting up the “50% prepayment” template, the Installment plan template steps detail will be shown as in Fig. 1.
You can set up several installment plan templates according to the working process of your company. For example, create a template for the 100% prepayment scheme with monthly payments during the year that can be implemented in several steps.
Use a default template
To automatically generate an installment plan on the order page using a default template:
-
Open the System Designer by clicking
 in the top right corner of the application window.
in the top right corner of the application window. -
Click System settings in the System setup block.
-
Open the page of the Default installment plan template system setting.
-
In the Default value field, select one of the previously configured templates that will be used on the order page by default.
As a result, while adding a new order and saving the order page, the Installment plan detail will be automatically filled in according to the default template.
Select the template manually
To manually add the installment plan on the order page using a selected template:
-
Go to the Orders section and open the required record.
-
On the Installment plan detail, click the
 button and select the required installment plan template from the list of available templates, for example, "50% prepayment" (Fig. 1).
button and select the required installment plan template from the list of available templates, for example, "50% prepayment" (Fig. 1).
As a result, the Installment plan detail will be filled in automatically according to the selected template.
To replace an existing installment plan template, select a template from the list (the  button). As a result, the installment plan will be formed according to the new template on the Installment plan detail (previous installment plan will be deleted). If invoices have been issued based on the original installment plan steps, they will need to be connected to the corresponding steps of the new installment plan.
button). As a result, the installment plan will be formed according to the new template on the Installment plan detail (previous installment plan will be deleted). If invoices have been issued based on the original installment plan steps, they will need to be connected to the corresponding steps of the new installment plan.
How the values are calculated when using a template
Upon filling in the Installment plan detail of the order page using the template, the following automatic calculations are performed:
-
The planned end date for each step is calculated against the current date with the number of deferment days specified in the template;
-
If the Products detail has already been filled in previously on the order page, then the expected amount will be distributed by the steps according to the share and the total cost of the products specified in the template (Fig. 1).
If needed, you can edit the detail manually, in this case, the values of the connected fields will be recalculated automatically. For example, upon changing the number of deferment days, the recalculation of the due date will take place and if you edit the percentage share of the payment or delivery, the expected amount will be redistributed (Fig. 2).
Distribute the products by the installment plan steps
The product distribution for the last step of the installment plan is automated in Creatio. Also, you can quickly add products to the installment plan step manually directly from the Installment plan detail list.
Upon populating the installment plan via a template, Creatio will add products to the installment plan in two cases:
-
If the step of this type is the only one. For example, 100% prepayment. In this case, all products added to the order will be included in this step.
-
If the step of this type is the only one for which the products are not added. For example, if the delivery takes place during two iterations and you have added the required products manually for the first step of the delivery, the rest of the products will be distributed automatically for the second step.
Otherwise, you will need to add the products manually. To do this:
-
Go to the Orders section and open the required record with the generated list of products.
-
Populate the Installment plan detail on the order page. You can populate the Installment plan detail automatically using the pre-set template.
-
To add products to the list available on this step, click Add in the Products column (Fig. 1).
As a result, an additional product distribution window (Fig. 2) will open. Select the products and enter their quantity.
The products that were added on the Products detail of the order page are available in the list.
The Available field value is based on the total number of the product items specified on the Products detail of the order page. If some of the products have been distributed at the previous steps of the installment plan, this value is subtracted from the total number of products in the order and the result is displayed in the Available column. The number of products at the step can not exceed the total number of products available.
The total cost of the specified number of products is calculated automatically based on the price per unit and the number of products.