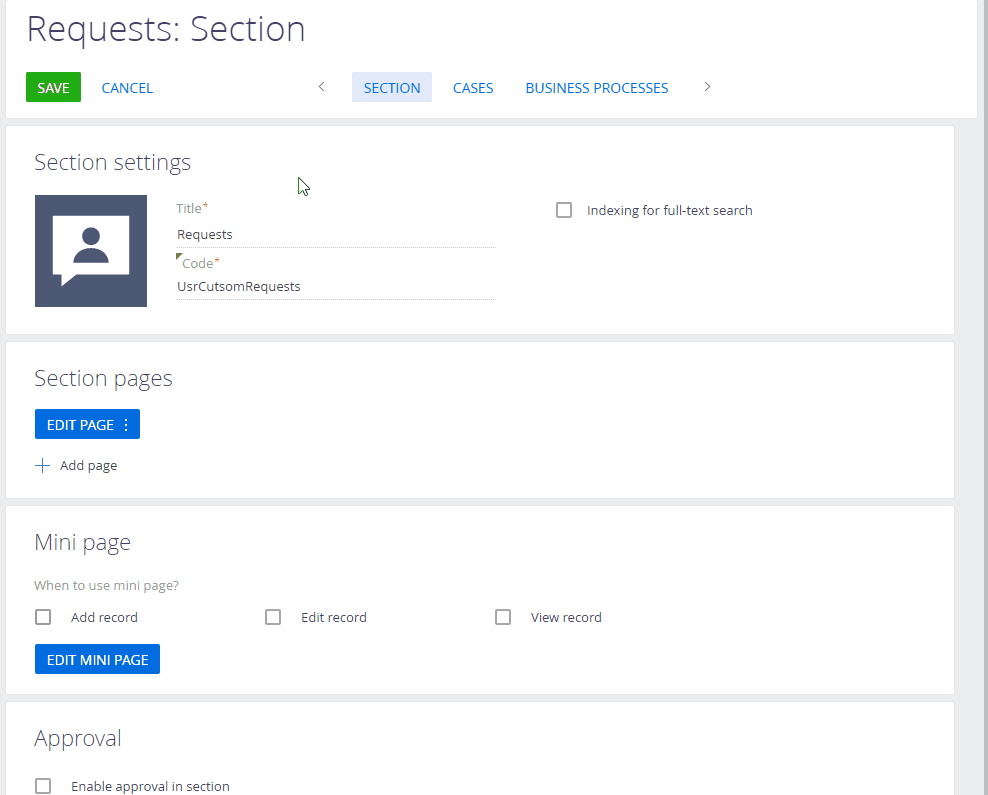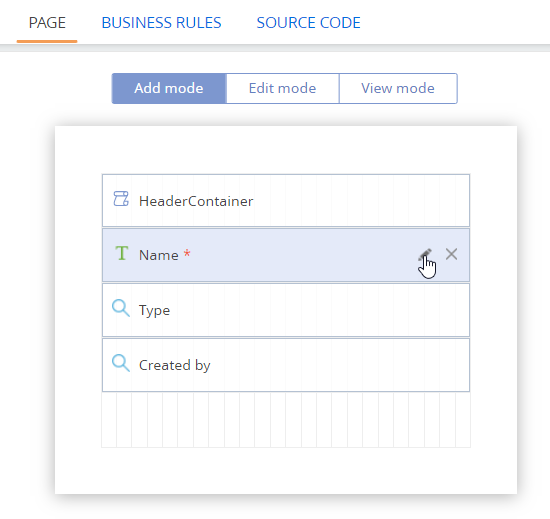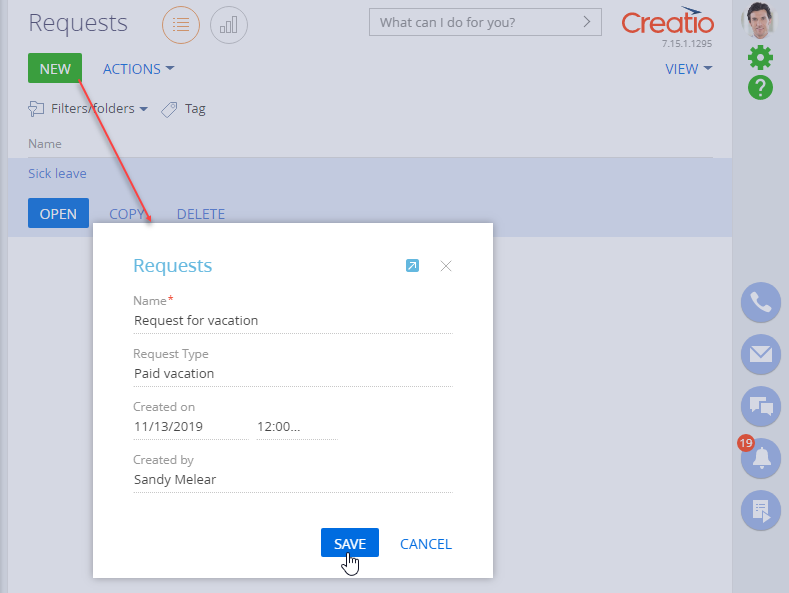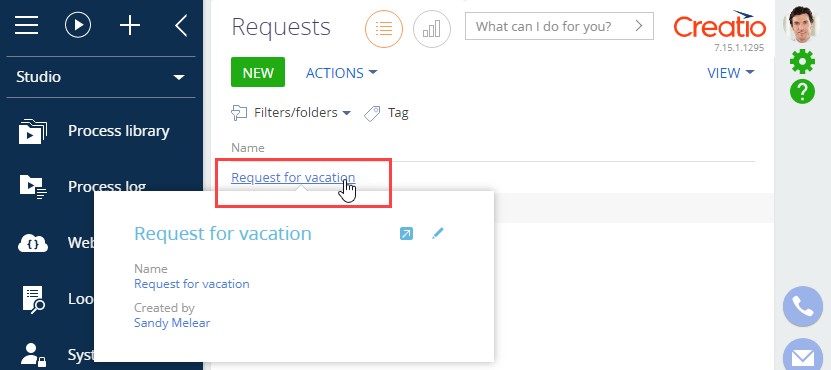Mini pages in Creatio are “light” versions of regular record edit pages. They show a limited number of fields from regular record pages and provide better control over the UX of your users who work with the section records.
Mini pages enable your users to perform the following operations with fewer clicks:
-
preview section records without having to open standard record pages;
-
quickly add and edit section records;
-
run certain actions right from a record mini page (e.g., making a call or sending an email message);
-
open the linked records displayed on the mini page in one click, etc.
After you set up your regular section pages in the Section Wizard, you can start configuring mini pages.
To configure a mini page in Creatio:
-
Open the section, where you need to set up mini pages.
-
In the section, click View → Open Section Wizard.
-
In the Mini page area, select the functions for the mini pages in this section (Fig. 1):
-
Add record – the mini page will open when a user clicks Add in the section. The user can then open the complete record page by clicking
 on the mini page.
on the mini page. -
Edit record – this will enable the users to edit existing records via the mini page. This option adds an “edit” button to the mini page. The user can click
 in the top right corner of the mini page to edit the record.
in the top right corner of the mini page to edit the record. -
View record – this will enable the users to preview the record data without opening the standard record edit page. The mini page will pop up when the user hovers their cursor over the record link shown in a list.
-
-
Click Edit mini page to switch to Mini Page Designer.
-
In the Mini Page Designer, select the mini page mode (Add mode/Edit mode/View mode) for the function(s) selected on step 3.
-
Set up the layout of the corresponding mini pages:
-
To configure the behavior of the fields on the mini page, you can use business rules.
-
Click
 to return to the Section Wizard.
to return to the Section Wizard. -
Save the changes.
As a result, mini pages will become available in the section for selected functions. For example, if you enabled and set up the “Add mode” - a mini page will open when a user clicks New… in the section (Fig. 4). If you enabled and set up the “View mode” - the preview mini page will pop up when a cursor hovers over the section record link in any list that shows the records of this section (Fig. 5).
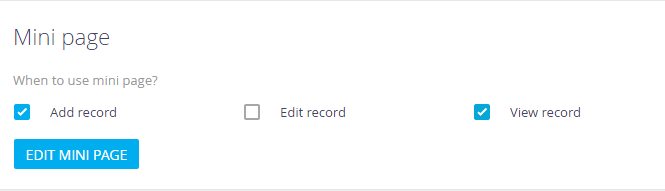
 to modify column properties (
to modify column properties (