You can add a case to most Creatio sections. Some sections, e. g., Opportunities, Leads, Cases, come with pre-configured cases out of the box. Learn more: Set up cases in sections.
Advance through case stages
The section case launches automatically when a new record that matches the launch conditions is created. The case also creates activities and launches sub-processes included in the first stage automatically.
By default, cases execute the stage elements immediately upon transitioning to the stage. If you set the When is the setup performed? field in the element settings to “After the previous step is complete,” the case will execute the element only after the step specified in the Perform after step field.
Use the workflow bar on the action panel to advance through the case stages. Creatio displays all activities created as part of the case on the action panel.
You can set the case to transition to a specific stage depending on the results of the task or the conditions of the subprocess at the current stage.
The case owner will see case steps on the action panel. Complete tasks and advance through the stages to achieve the goal of the case. Completing all the steps on a stage is not required. Users must complete only the required steps to advance through the case.
If you attach a hint to a case step, the  button will appear on the action panel (Fig. 1). Click the button to open the box with the knowledge base article that will help the employees to work on the case. Learn more about how to set up hints: Set up case Playbook hints.
button will appear on the action panel (Fig. 1). Click the button to open the box with the knowledge base article that will help the employees to work on the case. Learn more about how to set up hints: Set up case Playbook hints.
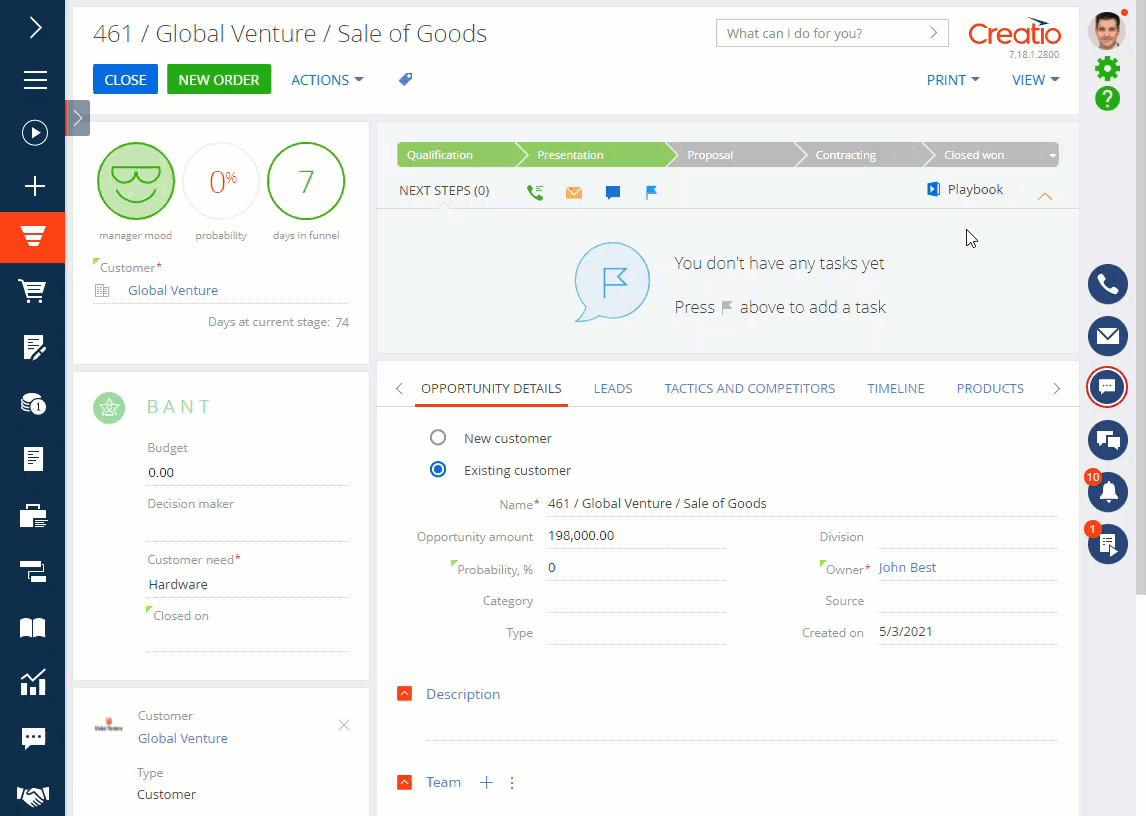
Change case
If the record page's field value that triggered the case changes, and there is a more suitable case for the new value, the action panel will display the Change case button (Fig. 2).

To launch a new case:
- Click the Change case button.
- Select the “Launch” command.
- Click Proceed in the dialog box to confirm the case change.
As a result, the record page will display the stages and activities of the new case.