Use the Sub-process ![]() case designer element to add a BPMN process as a stage step. The parameters of the Sub-process Case Designer element are identical to those of the corresponding Process Designer element. The sub-process starts automatically when you transition to the stage that has this step.
case designer element to add a BPMN process as a stage step. The parameters of the Sub-process Case Designer element are identical to those of the corresponding Process Designer element. The sub-process starts automatically when you transition to the stage that has this step.
Set up the [Sub-process] element
Specify the process to run as a sub-process in the Which process to run? field of the element setup area (Fig. 1).
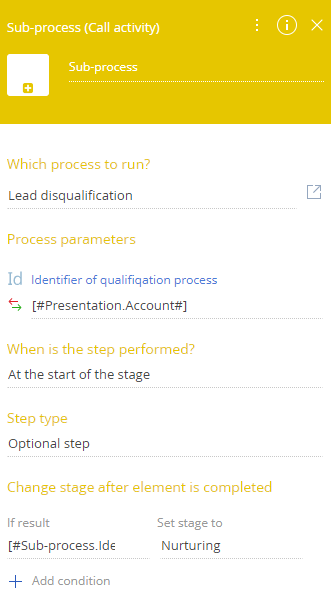
Click the  button to open the process in the BPMN Process Designer.
button to open the process in the BPMN Process Designer.
Fill out the following fields:
- Which process to run? – specify an existing process to use as a sub-process or create a new process in the Process Designer. After you add the process, the Process parameters field group will become available.
-
Process parameters – specify the parameters of the process.
The field group displays all parameters of the selected sub-process. You can also use parameters to connect the process to the main column of the current record. Read more: Process parameters.
- When is the step performed? – indicates whether to activate the element at the start of the stage or after a case step. Select “At the start of the stage” to run the sub-process at the start of the case stage. Select “After the previous step is complete” if the sub-process must run after the previous step in the case stage. Specify the step in the Perform after step field.
- Step type – specify if the step is required. Select “Required step” if the sub-process must be completed to transition to the next stage. Select “Optional step” if the user can advance to the next case stage without completing this sub-process.
- Which process to run? – select an existing process to use as a sub-process.
- Change stage after element is completed – configure stage transitions depending on sub-process results. Click the
 button to add fields for configuring the conditions of case transition. Click the
button to add fields for configuring the conditions of case transition. Click the  button in the If result field to build the formula with conditions to move to another stage and specify the transition stage in the Set stage to field. For example, to advance a case to a different stage only if the contract in the approval sub-process was approved, set up the following formula: #Getting the contract approved.Result# == #Lookup.Approval status.Positive#.
button in the If result field to build the formula with conditions to move to another stage and specify the transition stage in the Set stage to field. For example, to advance a case to a different stage only if the contract in the approval sub-process was approved, set up the following formula: #Getting the contract approved.Result# == #Lookup.Approval status.Positive#.