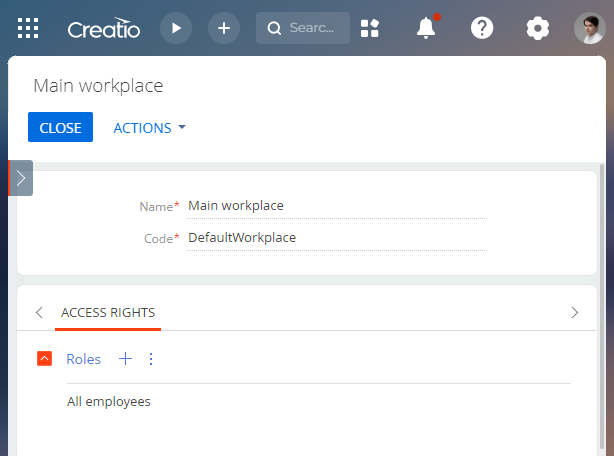Set up mobile app workplaces
You can set up workplaces in the Mobile Wizard. The Mobile Wizard lets you do the following:
- view the list of available workplaces
- add new workplaces
- change the settings of the existing workplaces
Out of the box, the mobile application has a single primary workplace. As a rule, mobile app workplaces are configured by Creatio administrators.
Installing Creatio marketplace extensions (e.g., Field Sales) can add more workplaces.
Add new workplaces
-
Click
 to open the System Designer.
to open the System Designer. -
Go to the System setup block → Mobile application wizard.
-
Click New workplace.
-
Fill out the page for the new mobile application workplace (Fig. 1):
-
Save the page.
A new workplace will have default sections. You can add or remove sections by editing the workplace.
Set up the workplace section list
-
Click
 to open the System Designer.
to open the System Designer. -
Go to the System setup block → Mobile application wizard.
-
Select the workplace to edit → Open (Fig. 2).
Fig. 2 Opening the mobile application wizard 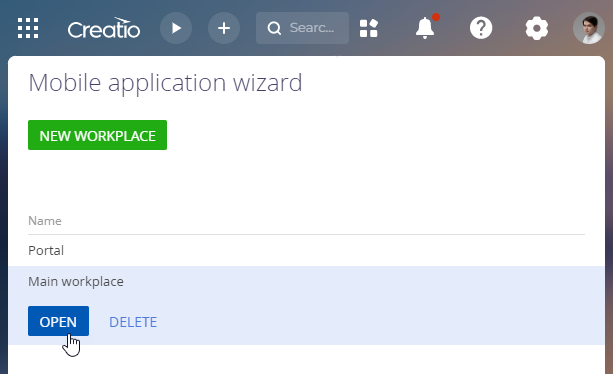
-
Click Actions → Set up sections on the workplace page (Fig. 3).
Fig. 3 Mobile application workplace page 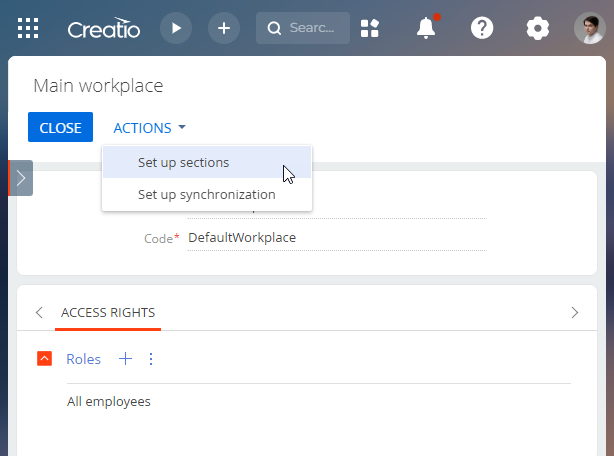
This opens the Mobile Wizard (Fig. 4).
Fig. 4 Mobile application wizard 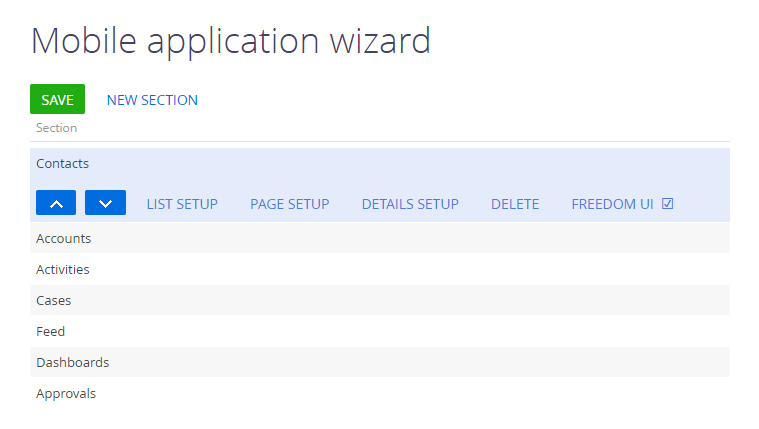
-
Click the necessary section and use the
 and
and  buttons to change its order in the list.
buttons to change its order in the list. -
Click the New button and select a section to add it to the workplace (Fig. 5).
Fig. 5 Select a section 
-
Select a section in the list and click Freedom UI to display the section in Freedom UI in the mobile app.
Fig. 6 Enable Freedom UI for a section 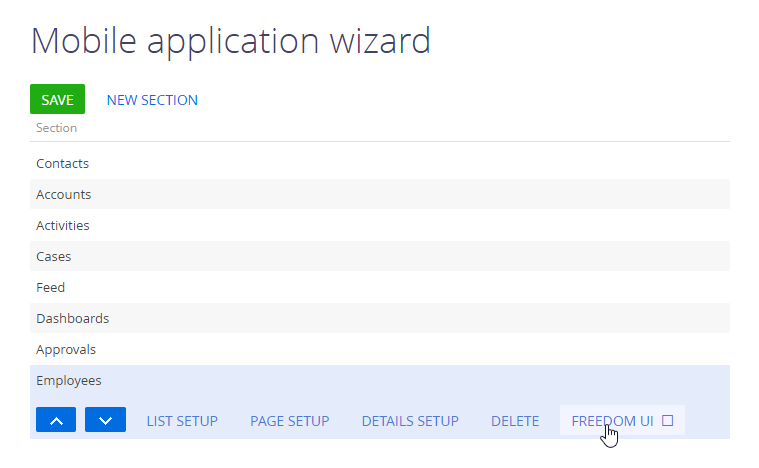
If needed, you can disable Freedom UI for the section by clicking the same button.
-
Select a section in the list and click the Delete button to exclude it from the workplace.
The mobile application structure contains only the sections that have been already created in Creatio. Use the section wizard of the desktop application to add custom sections to Creatio.
See also
Set up mobile application section list