Set up external webhook service integration
Webhook is an extension of a web app functionality via callbacks. Third-party users and developers can maintain, change, and manage the callbacks. Webhooks let you track events of any third-party app that can send webhooks to Creatio without coding or managing Creatio infrastructure. You can integrate any third-party app that can send webhooks with Creatio (Fig. 1), including certain landing page builders that support webhook functionality, for example, Landingi. Learn more in a separate article: Integrate with landing pages and web forms.
You can use webhooks functionality to integrate Creatio and any tools and products. Previously, you needed to write source code and create your own app infrastructure to work with webhooks. Now webhook functionality lets you track the event in any third-party app that can send webhooks to Creatio with no need to write source code or manage an app infrastructure.
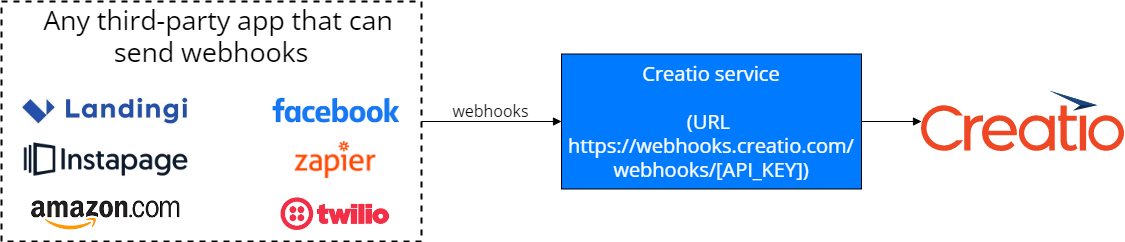
To integrate an external webhook service with Creatio:
- Connect the external webhook service. Read more >>>
- Set up field mapping (optional). Read more >>>
Before you start integrating an external webhook service with Creatio, set up the third-party app. Learn more about the setup in the official vendor documentation.
Step 1. Connect the external webhook service
If you use Creatio on-site, set up OAuth authentication to enable secure connection for webhook service. To do this follow the instructions in a separate article: Set up OAuth 2.0 authorization for integrated applications. Use the following parameters for article and create the record in the OAuth 2.0 integrated applications section:
- Name: Webhook Account Service Identity
- Application URL: https://webhooks.creatio.com
These parameters are not localizable.
This is a one-time procedure.
The general procedure to connect the external webhook service includes the following steps:
-
Get your API key. Creatio identifies an external webhook service via API key. This step differs based on your Creatio version.
- Open the Contacts section or any Freedom UI section that uses the "Records and business processes" template.
- Click Data import → Web forms and pages in the top right.
- Click Click to get your API key (Fig. 2).
Fig. 2 Get an API key for external webhook service integration 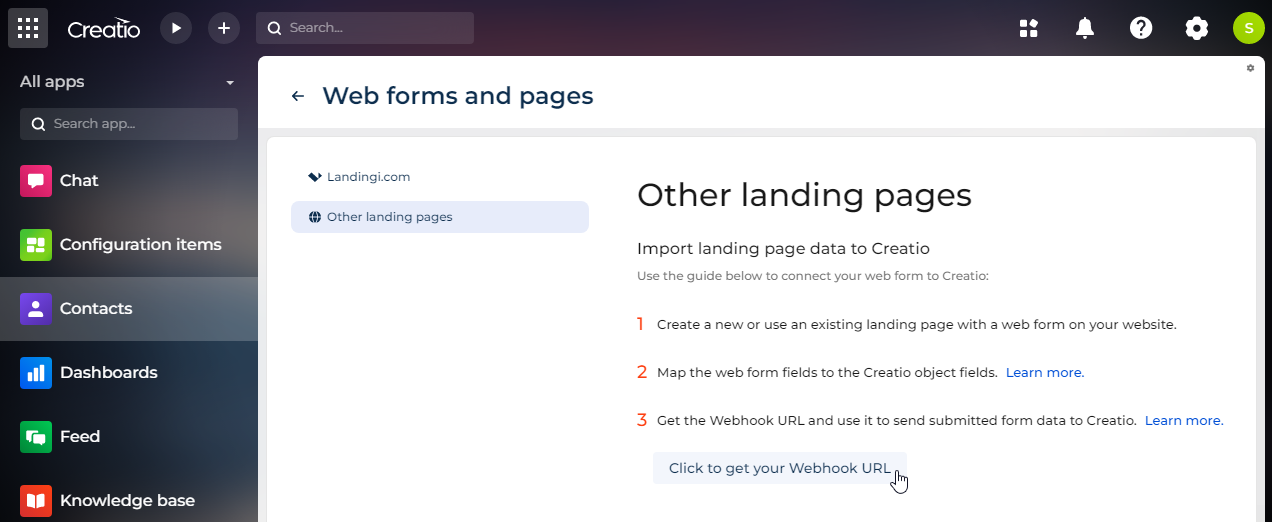 Important
ImportantWe recommend receiving a unique API key for each webhook service you use. For example, use different API keys for Landingi and Instapage landing page builders.
Get another API key if you want to receive webhooks in another Creatio instance.
-
Add the API key to URL for receiving webhooks from an external webhook service. The URL format is as follows:
https://webhooks.creatio.com/webhooks/[API_KEY]where
https://webhooks.creatio.com/webhooks/is the Creatio service URL to receive webhooks. Unmodifiable.[API_KEY]is a personal API key that identifies the external webhook service in your Creatio instance.
-
Add the URL to the external webhook service. Take this step only for services that support this feature.
Keep in mind the following webhook limitations when configuring them in an external service:
- Only
POSTrequest method is supported. - Only
JSONandFormDatadata types of the request are supported. - Any webhook sending frequency is supported.
- Only
Step 2. Set up field mapping (optional)
Set up field mapping to add a Creatio record based on the webhook. By default, the Create object records based on incoming webhook business process (Webhooks to entity business process in Creatio 8.0.5-8.0.6) attempts to parse the webhook and add a Creatio record. If the webhook parameters match the object code and field names, Creatio adds a record based on the webhook. Otherwise, Creatio receives a webhook without adding a record. If you want to receive a webhook in Creatio without adding a record, deactivate or customize the business process. Learn more in a separate article: Process webhooks in Creatio.
View an example of the webhook that the Create object records based on incoming webhook business process can parse below.
{
"Contact":"New user",
"Email":"new_user@gmail.com",
"MobilePhone":"+1 617 221 5187",
"CountryId": "f8af0e88-f36b-1410-fa98-00155d043204"
"EntityName":"Lead"
}
where
Contactis the code of the object column.New useris the value of the object column.EntityNameis the name of the required parameter.Leadis the code of the Creatio object.
You can set up field mapping automatically or manually. The exact procedure depends on the webhook service that you use.
Set up field mapping automatically
The general procedure to set up field mapping automatically includes the following steps:
- Retrieve the index of Creatio objects and their columns. Read more >>>
- Specify the Creatio object to add based on the webhook. Read more >>>
- Map the webhook form parameters to Creatio object fields. Read more >>>
1. Retrieve the index of Creatio objects and their columns
Creatio implements a service that lets you receive a real-time index of Creatio objects and their column names. This streamlines the field mapping of the external service to Creatio objects.
To retrieve the index of Creatio objects and their columns, use the following endpoints:
-
get_entities/[API_KEY]. Retrieves the index of mappable Creatio objects.- Request
- Response
POST https://webhooks.creatio.com/get_entities/[API_KEY]
{
"apiKey": "string"
}{
"entities": [
{
"name": "Contact",
"caption": "Contact",
"formId": "6e05fd0c-7212-45bf-8b6e-f263423e97b1"
},
{
"name": "Lead",
"caption": "Lead",
"formId": "2b755431-dd89-4f4c-b97b-9a15ebe9cea9"
},
{
"name": "Order",
"caption": "Order",
"formId": "4b1f24dd-95ee-4049-b611-dfd701f0cab1"
}
]
} -
get_entity_description/[API_KEY]/[SOME_OBJECT_NAME]. Retrieves the column index of the Creatio object.- Request
- Response
POST https://webhooks.creatio.com/get_entity_description/[API_KEY]/[SOME_OBJECT_NAME]
{
"apiKey": "string",
"entityName": "string"
}// Response for the [Contact] object.
{
"value": {
"entityModel": {
"fields": [
{
"required": true,
"name": "Id",
"net_type": "System.Guid",
"caption": "Id"
},
{
"required": true,
"name": "Name",
"net_type": "System.String",
"caption": "Full name"
},
{
"required": false,
"name": "BirthDate",
"net_type": "System.DateTime",
"caption": "Birth date"
},
{
"required": false,
"name": "Age",
"net_type": "System.Int32",
"caption": "Age"
},
{
"required": false,
"name": "IsEmailConfirmed",
"net_type": "System.Boolean",
"caption": "IsEmailConfirmed"
}
],
"name": "Contact"
},
"isSuccess": true,
"status": "ok",
"code": 0
},
"statusCode": 200
}
You can use endpoints to work with base Creatio objects listed in the Webhook entities lookup. View the codes of base Creatio objects listed in the Webhook entities lookup by default in the table below.
Codes of base Creatio objects listed in the Webhook entities lookup by default
Object | Object code |
|---|---|
Contact |
|
Lead |
|
Order |
|
Form Submit |
|
To map another Creatio object, add it to the Webhook entities lookup.
2. Specify the Creatio object
By default, Creatio lets you add any object based on the webhook. To do this, set the EntityName webhook parameter to the code of the needed object. The way to set the parameter depends on the webhook service. By default, you can use Creatio objects listed in the Webhook entities lookup as the EntityName parameter value. Learn more about the index of Creatio objects listed in the Webhook entities lookup in the table above.
Use the Creatio object code, not the name, as the EntityName parameter value. Learn more about the object code in a separate article: Object.
3. Map the webhook form parameters to Creatio object fields
To map the webhook form parameters to Creatio object fields, select the needed fields. Make sure the values match the field codes of the Creatio object.
Follow these recommendations when mapping the webhook form parameters to Creatio object fields:
-
Ensure the field type in the form matches the Creatio field type. For example, if you need to transfer the contact birth date, use the Date field type.
-
Use the field code of the Creatio object with the
Idsuffix in the form as the name of the parameter that has the Lookup field type. For example, CountryId. -
Use the record ID of the Creatio lookup in the form as the value of the parameter that has the Lookup field type. For example, to set the value of the Country field in the Lead object to Canada, the webhook must look as follows:
"CountryId": "f8af0e88-f36b-1410-fa98-00155d043204"where
f8af0e88-f36b-1410-fa98-00155d043204is the Canada record ID in the Countries lookup. -
If the webhook service cannot set the Dropdown field type to a specific value, pass the value via a separate text field, for example, Notes. Do not pass the value via the Lookup field type.
Creatio lets you set up custom processing conditions for different field types. To do this, customize the base logic of the Create object records based on incoming webhook business process. Learn more in a separate article: Process webhooks in Creatio.
Set up field mapping manually
The general procedure to set up field mapping manually includes the following steps:
- Specify the Creatio object to add based on the webhook. Read more >>>
- Map the webhook form parameters to Creatio object fields. Read more >>>
1. Specify the Creatio object
By default, Creatio lets you add any object based on the webhook. To do this, set the EntityName webhook parameter to the code of the needed object. The way to set the parameter depends on the webhook service.
Use the code, not the Creatio object name, as the EntityName parameter value. Learn more about the object code in a separate article: Object.
2. Map the webhook form parameters to Creatio object fields
To map the webhook form parameters to Creatio object fields, add the needed Creatio object fields manually. Make sure the values match the field codes of the Creatio object.
Follow the recommendations for mapping the webhook form parameters to Creatio object fields in a different section: Map the webhook form parameters to Creatio object fields.
See also
Set up OAuth 2.0 authorization for integrated applications
Integrate with landing pages and web forms
Tech Hour: Webhooks. Integrating with Landingi, Wordpress and MS Forms