Set up email notifications
Creatio sends automatic emails with various notifications regarding cases. Users receive emails when their cases are registered, processed, resolved, canceled, or closed.
The general setup procedure is as follows:
-
Set up contact case notification rules. Read more >>>
-
Set up email notification templates. Read more >>>
-
Set up case resolution notifications. Read more >>>
If the case was registered from an email, all recipients of the original email receive notifications. By default the From field contains the support email that received customer’s email. If the case was registered from another channel (self-service, call, etc.), the From field contains email of the support service specified in the "Customer service Email" ("SupportServiceEmail" code) system setting. To send notifications only to the case contact, even if they did not send the original email, enable the "Send automatic notifications only to contact" system setting ("AutoNotifyOnlyContact" code).
Set up the mechanism that sends email notifications in the "Send email to contact on case status change" business process.
Set up contact case notification rules
The setup procedure is as follows:
-
Open the System Designer by clicking the
 button.
button. -
Go to the System setup block → open Lookups section.
-
Open the Case notification rule lookup content (Fig. 1).
Fig. 1 Content page of the Case notification rules lookup 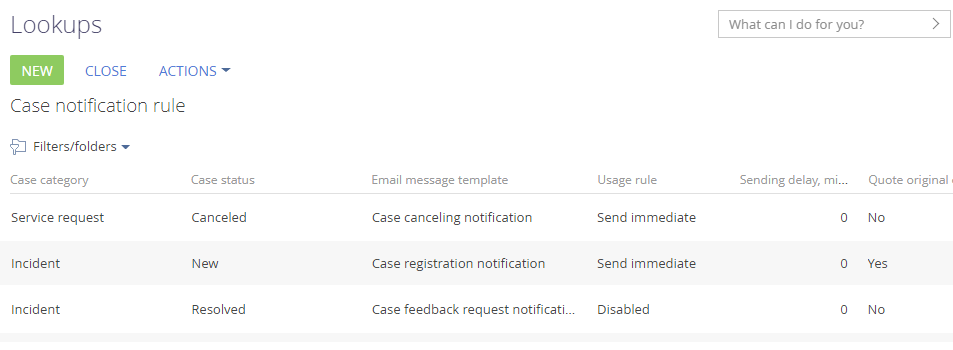
-
Click New and set the notification parameters:
Parameter
Parameter value
Case category
Select case category to apply the rule.
Case status
Select case status to apply the rule.
Email message template
Select the template to send as a notification according to the rule.
Usage rule
Whether to send the notification immediately or after a delay. To configure the sending delay of the rule, specify the "Send after a delay" usage rule and fill out the Sending delay, minutes column.
Sending delay, minutes
Specify sending delay of the notification. For example, the feedback requests can be sent after the specified time after resolving a case. This will allow the client to use the provided solution and evaluate its effectiveness.
Quote original email
Select the checkbox to include the text of the original case email in the notification.
-
Save the changes by clicking the
 button.
button.
Set up the email notification templates
The email template used in each notification depends on the case status and category. For example, the "Case closure notification" template is used to notify the user that the case has been closed.
Use the Message templates lookup to manage the notification templates.
To set up an email template:
-
Open the System Designer by clicking the
 button.
button. -
Go to the System setup block → open the Lookups section.
-
Open the Message templates lookup.
-
Select a template and click Edit. This opens the Content Designer window.
-
Edit the text of the email.
-
Add macros to the template, if needed. For example, the #Number# macro that specifies the incident number in the message. To do this, click the
 button and select the Standard macros action. If the list of preconfigured macros does not contain the required macro, use the Custom macro action and set up the required macro.
button and select the Standard macros action. If the list of preconfigured macros does not contain the required macro, use the Custom macro action and set up the required macro.
Contents of the Message templates lookup
Creatio uses the following templates to send service notifications to the customers:
Template | Use case |
Case registration notification | The case was registered in Creatio and is about to be processed. |
Case processing notification | The support team started processing the case. |
Case resolution notification | The case was resolved. |
Case closure notification | The case was closed. |
Confirmation of closing request | The case was closed when the customer did not reply to the question of the support agent. |
Case canceling notification | Notifies the customer that the case has been canceled. This can occur if a case was created by mistake. |
Case feedback request notification | The case was resolved and awaits customer feedback and evaluation of the support performance. |
Case update: new message received | The case was updated with a new message on the customer portal. Works only for Creatio users who have Portal Creatio since previous Creatio versions and haven't transferred to new pricing model yet. |
Empty case email template | Required for specialized case notifications. |
Template - Portal user registration | Sends an account activation link to the new external user. |
Link for password recovery | Sends a link to password recovery page to the external user. |
Creatio uses the following templates for sending notifications to support agents:
Template | Use case |
Specifying case assignee Case assigned to group | Employee or group was appointed to a case. |
Creating new email for case | The case was updated with a new email message. |
Set up case resolution notification
When a case is set to the "Resolved" status, the user receives an email that asks to evaluate the processing quality. If no evaluation is received, an additional evaluation request is be sent. You can manage the response waiting time before sending additional evaluation request using the "Number of waiting days to reevaluate resolved case" ("FirstReevaluationWaitingDays" code) system setting.
To ensure Creatio sends quality evaluation emails correctly, set up the link to Creatio website that is required for gathering user feedback. Fill out the Default value field of the "Website URL" ("SiteUrl" code) system setting with the full website URL required to access Creatio, for example http://creatio.com.
See also
Set up response and resolution deadlines