Lead FAQ
How can I assign the owner of a lead?
A lead must have an owner for the lead management process to work as intended. If you create a lead and do not assign its owner, Creatio adds the "Distribute lead" activity to the Next steps component on the lead page. Click Complete next to the activity in the component to assign the lead owner (Fig. 1).
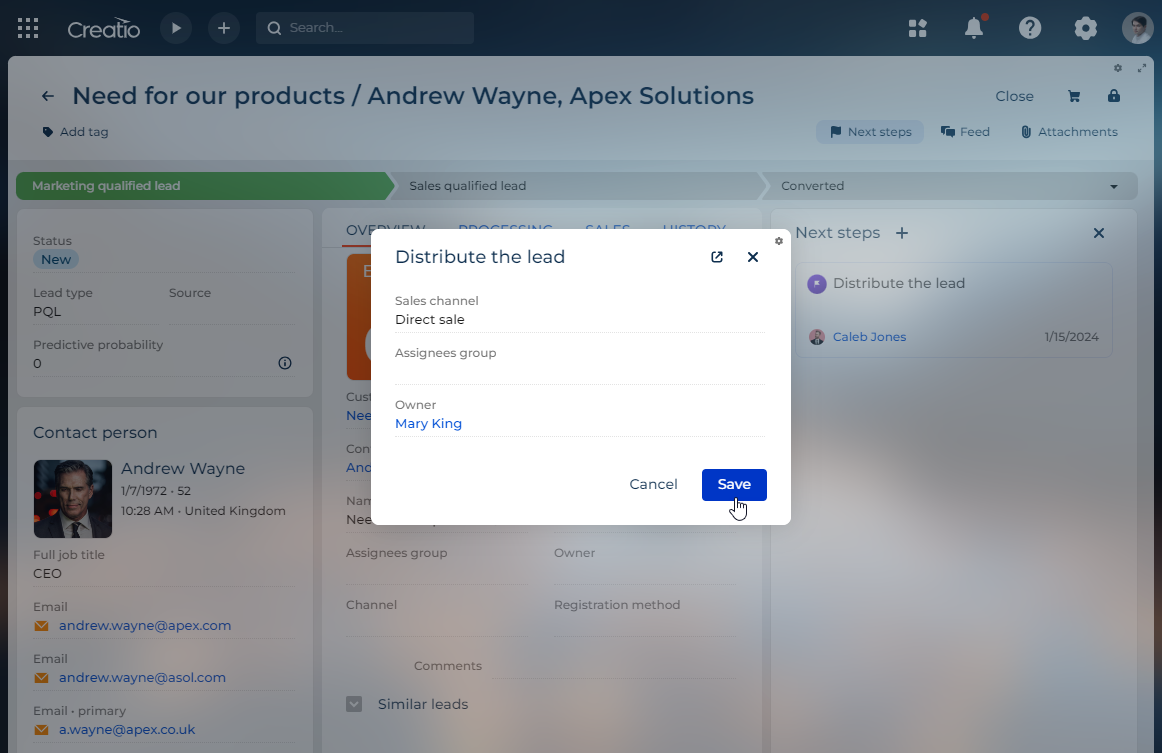
How can I start the lead management process?
The process starts automatically for all newly created records whose Stage field is set to "Marketing qualified lead" and Status field is set to "New."
How can I customize the out-of-the-box lead management process? How can I add or modify process stages?
You can delete, change, or add process stages as well as change the list of activities in accordance with your needs.
To change the set of stages and transitions between them, edit the "Lead stage" lookup.
To change the list of base activities created during the process execution, replace one of the out-of-the-box business processes with a custom copy.
To do this:
-
Open the Process library section.
-
Select the Lead and opportunity management folder.
-
Select the process you want to customize. The following processes are available:
- Lead distribution
- Lead processing
- Converting the lead into an opportunity
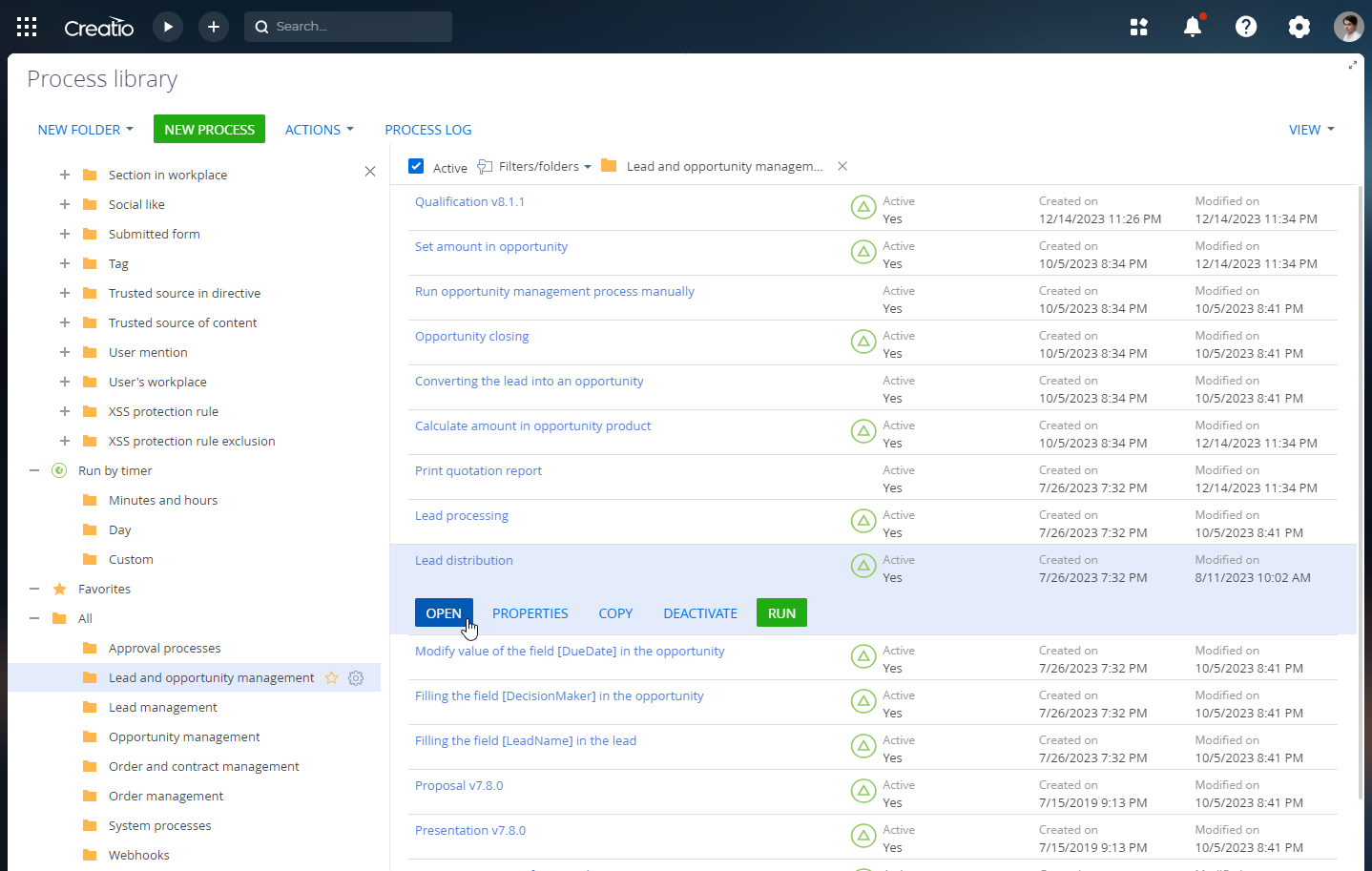
-
Click Copy in the selected record.
-
Make the required changes in the copy. Ensure the start event remains the same as the original. You can change or remove other elements as well as add new elements.
-
Save the copy.
-
Select the original process → Actions → Disable.
As a result, Creatio will use the edited copy as part of lead management.
Learn more about customizing business processes: BPM tools.
How can I search for duplicates?
You can use the lead duplicate search mechanism to find leads that have similar needs. Creatio displays leads that look like duplicates on the Similar leads expanded list of the lead page. You can delete duplicate leads manually if needed. Learn more: Lead duplicate search.
How can I disable the automatic population of the Owner field?
Before you perform the setup, make sure your app has a replacing "Lead" object. It is created after you add a custom field to the page or create an object business rule. You can delete the field or business rule after you perform the setup. Learn more: Set up a text field, Business rules.
To disable the automatic population of the Owner field:
- Click
 to open the System Designer.
to open the System Designer. - Go to the Application management block → Application Hub.
- Open the Lead and Opportunity Management app.
- Click
 in the Advanced settings tab.
in the Advanced settings tab. - Select the user-made package. Its icon is
 and it has
and it has  after the name.
after the name. - Click the "Lead" object. This opens a page.
- Click
 next to the Inherited columns tab.
next to the Inherited columns tab. - Select the Owner column.
- Click
 next to the Default value field. This opens a window.
next to the Default value field. This opens a window. - Select "None" in the Default value type field → OK (Fig. 3).
Fig. 3 Disable the automatic population of the Owner field 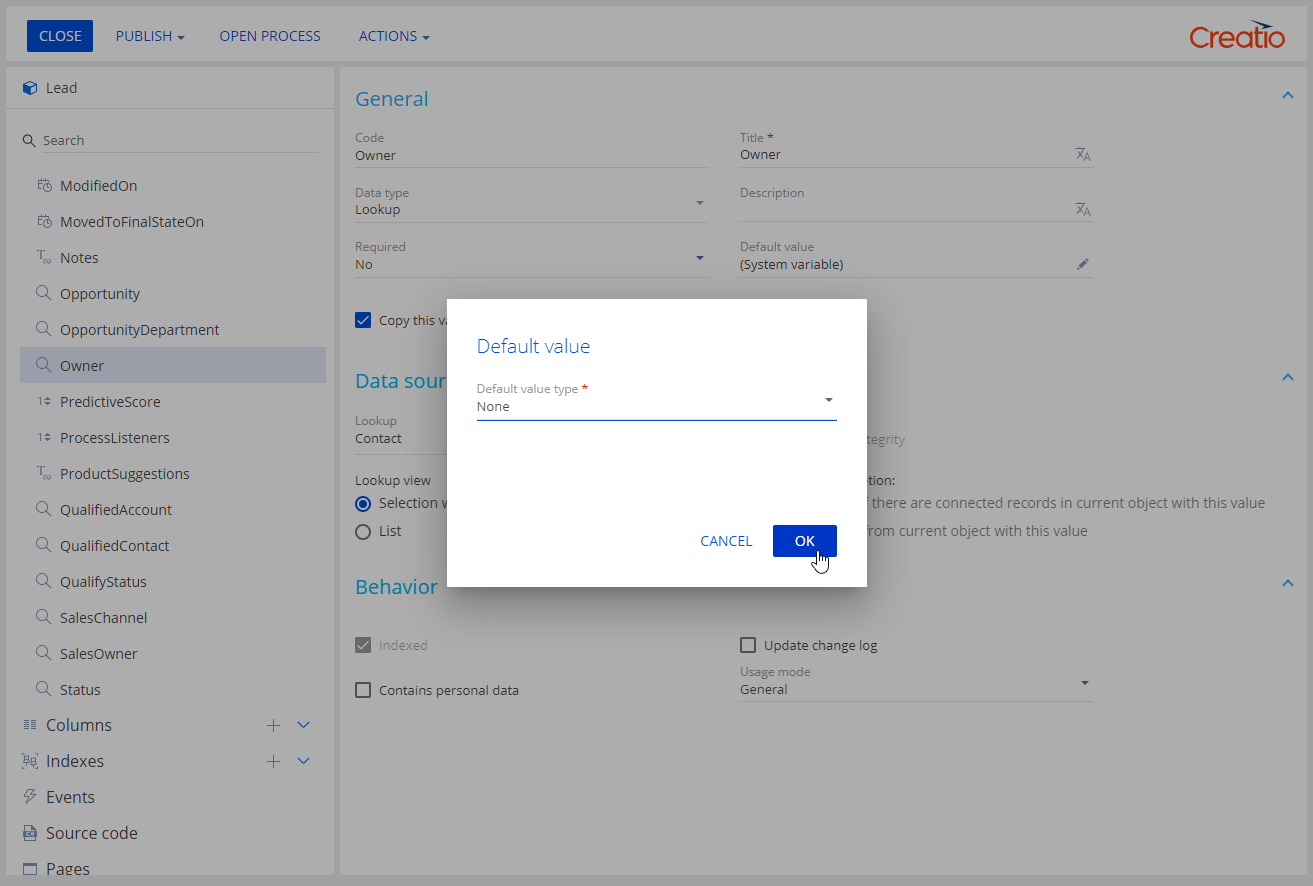
- Save the changes.
As a result, Creatio will no longer populate the Owner field of the lead page automatically.