Add a campaign
Use the Campaigns section in Creatio to plan and conduct marketing campaigns. Inform customers about your upcoming events, invite participants, get in touch with the contacts who are interested in your products and nurture your customer needs using personalized email correspondence.
General campaign workflow
Planning and running automated marketing campaigns in Creatio involves more than simply adding a new record in the Campaigns section. A campaign may require adding new records in other sections, e.g., new trigger emails in the Email section. The general workflow for most campaigns is as follows:
- Define the goal, the target audience, and the communication chain with potential or existing customers.
- Add a new campaign in the Campaigns section and populate the campaign profile. Build a campaign diagram using the campaign designer elements.
- Create records (trigger emails, events, and landing pages) that you plan to include in the campaign. Connect the campaign diagram elements to records in the corresponding sections.
- Start the campaign and follow its progress in the campaign log. Creatio manages the status of campaign participants by analyzing their responses.
- Once the campaign is finished, view the dashboards to see if your campaign reached its goal.
Populate campaign profile
To run a campaign in Creatio, add a new record in the Campaigns section. To do this:
-
Open the Campaigns section.
-
Click New campaign. A new campaign page opens.
noteIf the "At the specified time" start mode is selected for a campaign, the start/end time of a campaign is displayed in the time zone of the user who created the campaign.
-
Populate the fields on the campaign page:
Database object
The name of the campaign. Populating this field enables accessing the Campaign Designer.
Start mode
Campaign start/stop options: You can start and stop campaigns manually or set up automatic start and end of a campaign at the specified time.
- "manual" – the campaign will be started/stopped manually by clicking the Start campaign / Stop campaign button.
- "at the specified time" – select this option to start/stop the campaign automatically at the specific date and time.
Selecting this option enables additional Scheduled start date / Scheduled end date fields, where you can specify the scheduled start and end time. Click the Schedule campaign button to finalize planning the campaign time frame (Fig. 1).
End mode
Owner
Select the employee responsible for the campaign.
utm_campaign
The UTM-mark containing the campaign name. It is used to track the lead sources received as a result of the campaign.
Fig. 1 Scheduling automatic start and stop of a campaign 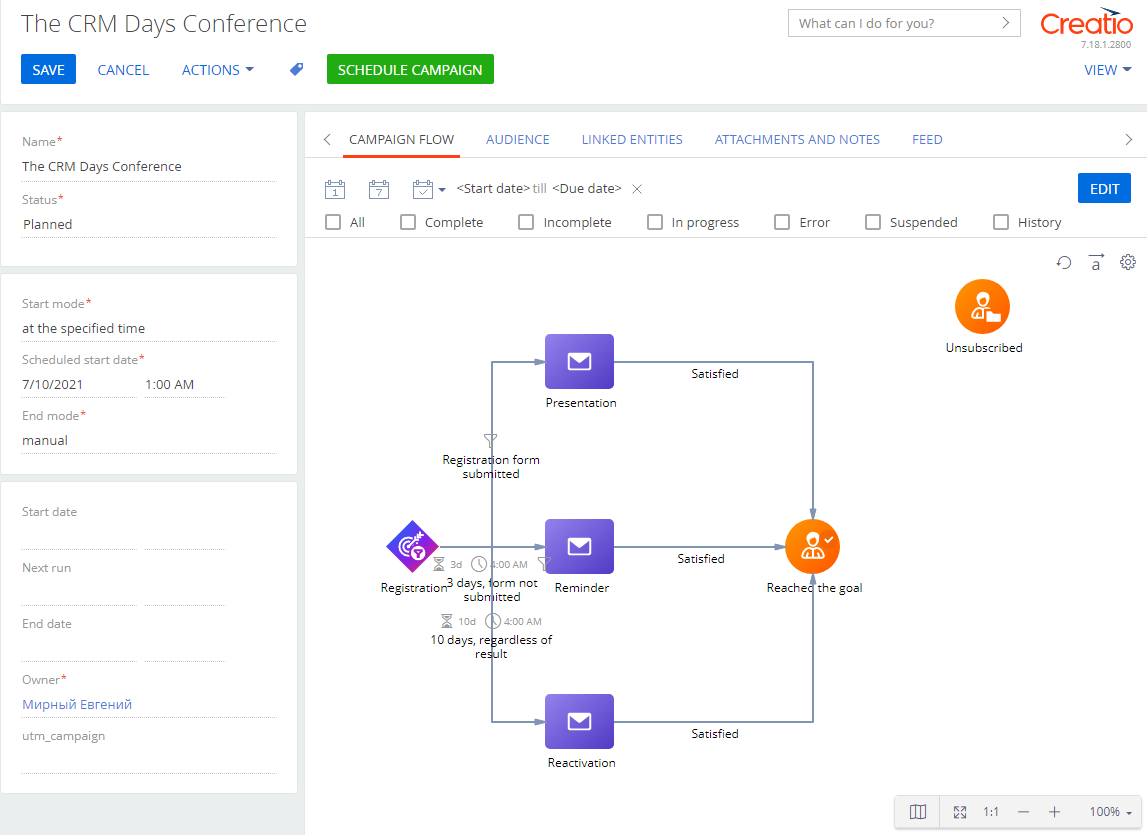
-
Click Save.
As a result, a new campaign record will be added in the Campaigns section. You can now proceed with creating a campaign diagram in the Campaign Designer.