Create an application
In Creatio, you can manage all applications in a single section. Retrieve vital information about the deal participants, such as their roles and credibility, and use that information to decide on a deal on a per-application basis.
The Applications section stores all customer information starting with the initial customer need and up until the deal closure. Use this section to manage customer applications, view the application history, general information about customers, and selected products.
Financial Services Creatio, lending edition, has a default application processing case designed for consumer loans with preconfigured tasks and hints. It includes:
- Product selection
- Filling in the application form
- Validation.
- Deal closure.
You can modify the existing case or set up other cases in the section via case designer.
An application for bank products is created by the loan processor employee at the bank office based on the information provided by a borrower. Applications are created in two stages: quick application creation and filling in the detailed application information.
A consumer wishes to take a loan of $50,000 for a period of 3 months.
Create a new application
- Click the New application button in the Applications section.
- Select the required application type: "Financial accounts and investments" or "Loan services."
- Populate the Product type field in the opened mini-page. The other fields will be populated automatically. If the customer is interested in the products of a different category, change the corresponding value. Information about bank subsidiaries and branches is filled in based on the data about the place of work of the employee who creates an application (Fig. 1).
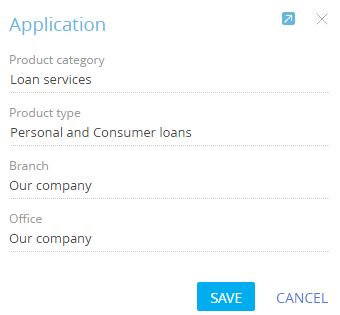
- Save the application.
As a result, a new application will be added to the system.
Fill out the application
Financial Services Creatio, lending edition, requires the following information: product, deal participants, and the documents required for the deal before you can start processing the application. Creatio uses this information to validate the application, during which the final decision on the deal is made.
Select product
On the new application page, you will be asked to fill in the information about the selected product. The corresponding activity will be displayed on the action panel. Ask the customer about the product and its conditions. Enter the information on the application page:
On the application page, fill out the Selected product tab.
- Specify the product for which the application is created. Only products whose category and type coincide with those specified during application creation are available for selection in the Products field. If the terms of sale are set for the selected product, select the product with the most suitable conditions in the list. In this case, we select the Lending/Consumer lending/Short-term loans. After selecting a product, the list of conditions on the application page will be filled in automatically.
- Specify the currency of the loan, its amount, term, and other required parameters. In our case, it is a $50 000 loan for 3 months (Fig. 2).
![Fig. 2 An example of filled out [Selected product] tab](https://academy.creatio.com/docs/sites/en/files/2020-11/scr_product_conditions.png)
Submit the application form
Fill in the information about deal participants after entering the product information in the application. You can do this on the "Filling in the application form" stage.
On the "Filling in the application form" stage, another activity will be created. When you click on the activity, the automatically created borrower application form will open. Fill out the application form. A list of documents for the borrower will be generated automatically. Learn more in the "Fill out the application form" article. When the application form is saved, you will be asked to send the application for validation:
- If all information on the application has been entered, click Yes → Save. The application will enter the "Validation" stage.
- To add information to the application (for example, the "Guarantor" application form), click the Perform later button and specify the start time, activity duration, and reminder time. The created task will appear on the application action panel.
- If the application requires significant revision, click No. After revising the application, send it for validation by clicking on the corresponding stage of the indicator on the application page.
The application page provides a complete list of documents for all deal participants. The list of documents for each participant is available on the application form page.