Process and close cases
Process Creatio cases in the Cases section or in the agent desktop.
Cases are processed according to a predefined business process. You can set up a custom business process and use it for processing cases from separate queues.
Start processing a case
To begin working on a case, select a case in the Cases or Agent desktop section list. After you open the case, select the "In progress" status on the workflow bar (Fig. 1).

As a result, Creatio will change the case status to "In progress" and specify the current user in the Assignee field. The customer will be notified that you started processing the case and given the resolution deadline by email.
After you resolve the case, transfer it to the following stage using the workflow bar.
If you want to return to the Cases section list automatically after saving the case, select the Close on save checkbox in the "Case statuses" lookup. Learn more: Set up case statuses.
Notify the assignee/assignee group about the case
If a case with Assignee and/or Assignee group case fields filled out becomes active, Creatio will notify the assignee/assignee group. Creatio will also notify the assignee/assignee group if the assignee/assignee group is specified for an active case.
The case is considered active if its status is "New," "In progress," "Reopened."
If the Assignee field is filled out, Creatio will notify the assignee. The Assignees group field can be either empty or filled out.
If the Assignees group field is filled out and the Assignee field is not, Creatio will notify the assignee group. In this case, the To field will be populated with emails of every group member.
Set up the content of the notification sent to the assignee/assignee group in the Message templates lookup. By default, the notification uses the "Specifying case assignee" template.
Diagnose and resolve an incident
Service Creatio, enterprise edition includes the "Creating and processing tasks for case diagnostic and resolution" process that runs if the following conditions are met:
-
A customer support agent was assigned to an incident. The incident status is "New" or "In progress."
-
The status of an inactive incident changes to "New," "In progress," "Reopened." The Assignee field is filled out.
-
An incident is escalated to a support agent.
Creatio adds a task for the responsible agent as part of the resolution process. When an agent modifies the incident, Creatio closes the task according to the following rules:
-
If the agent resolves the incident, Creatio will close the task with the "Solution found" result.
-
If the agent cancels an incident, Creatio will change its status to "Canceled." The task status will also be changed to "Canceled" with the identical result.
-
If the agent postpones the resolution, Creatio will change the task status to "Closed" with the "Additional information required" result.
If the values in the assignee/assignee group fields change, Creatio will change the status of the connected task to "Closed" with the "Escalation required" result. In this case, Creatio may run a new sub-process instance and create a new task for the new assignee.
Escalate a case
Case escalation is available in Service Creatio, enterprise edition out-of-the-box. To escalate a case to a higher support level, select the Escalate action from the Actions menu on the case page.
This will open the escalation page. Specify the new support level, as well as the assignee or assignee group, on the page.
Creatio will close the incident processing task created when transferring a case to the previous status with the "Escalation required" result.
A new assignee or an agent from the assignee group will continue processing the case.
Reassign a case
You can reassign a case in Service Creatio, customer center edition. To do this, change the value in the Assignee or Assignee group field of the case page.
A new assignee or an agent from the assignee group will continue processing the case.
Reclassify the case
Case reclassification is available in Service Creatio, enterprise edition out-of-the-box. To change the service agreement, open the case page and click Actions → Reclassify.
As a result, Creatio will update the terms, category, and other case parameters that are determined automatically.
Search for case solution
Case solution search is available in Service Creatio, enterprise edition out-of-the-box. To do this, select the Search for similar cases action from the Actions menu when processing an incident or a service request.
This will open a list showing cases connected to the same service, same configuration item, or marked by the same tags.
If the list contains any resolved cases, the knowledge base articles linked to these cases are likely to contain the solution for the current case. To access these articles, use the Knowledge base articles detail in the Closure and feedback tab of the similar resolved cases.
If the list contains an identical case, select it. As a result, Creatio will specify the selected case in the Parent case field of the current case.
Use the Internal note button in the Processing tab to consult with other employees regarding the case resolution.
Communicate with the customer
Use the  Email and
Email and  Portal message buttons on the action panel to send replies to the customer (Fig. 2).
Portal message buttons on the action panel to send replies to the customer (Fig. 2).
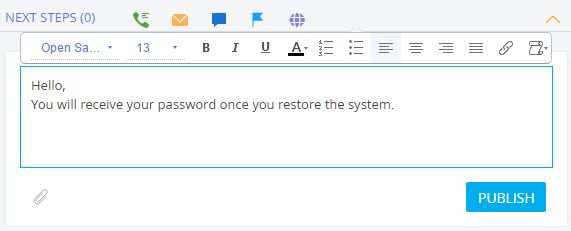
Click the  button to attach a file to an email or portal message.
button to attach a file to an email or portal message.
If you send a portal message, Creatio will notify the customer by email.
After you finish processing the case, for example, ask the customer for more information, change the case status to "Waiting for response" (Fig. 3), which indicates that the case is waiting for a customer's reply.

The customer can reply by email or by posting a message on the customer portal. The reply will appear in the History block (Fig. 4). Creatio will reopen the case automatically. The Assignee field will be cleared and the case will be returned to the processing queue.
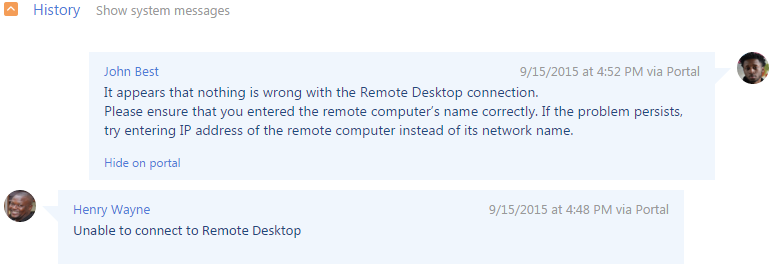
To call the customer quickly, hover over the contact name in the case profile. This will open a mini page. If the contact has phone communication options, dialing options will be available on the mini page (Fig. 5).
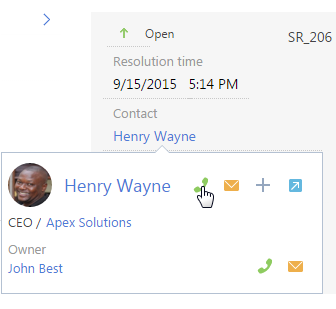
You can also dial the customer via the communication panel.
Notify the contact about a message in the "Portal" feed
A portal user receives a notification about a message in the "Portal" feed if they have an active email.
Configure the content of the notification in the Email templates lookup.
Resolution and feedback
After you provide the customer with the resolution, move the case to the resolved status.

Creatio will notify the customer about the case resolution by email. The email will also contain the user satisfaction scale. The customer can use it to grade the contact center or support service performance. Learn more: Set up case resolution notification.
Case status will change depending on the customer satisfaction level. For example:
- If the satisfaction level is "1" or "2," Creatio will reopen the case, change its status to "Reopened," and clear the Assignee field.
- If the satisfaction level is "3," "4," or "5," Creatio will change the case status to "Closed."
Configure the relationship between customer satisfaction levels and case statuses in the Satisfaction levels lookup.
To expedite the resolution of similar cases in the future, link the knowledge base articles that contain the resolution to the case. If there are no such articles in the knowledge base, Creatio will suggest creating a new article automatically. By default, the article creation process is deactivated. To activate this process, go to the Process library section → select the needed process record → click Activate.
If you change the status of the case that contains incomplete tasks in Service Creatio, enterprise edition to "Resolved", Creatio will ask you what to do with the tasks. You can mark all tasks as completed, cancel them, or leave them unchanged.
Create a knowledge base article after resolving a case
After you resolve the case, you can create a corresponding knowledge base article that helps to resolve similar cases. Creatio includes a sub-process that automates the article creation.
By default, the subprocess is inactive. To activate the sub-process:
- Open the System Designer by clicking the
 button.
button. - Go to Processes → Process library.
- Clear the Active checkbox to display all business processes available in Creatio.
- Select the "Create a new article after case resolution" business process in the list and click Activate (Fig. 7).
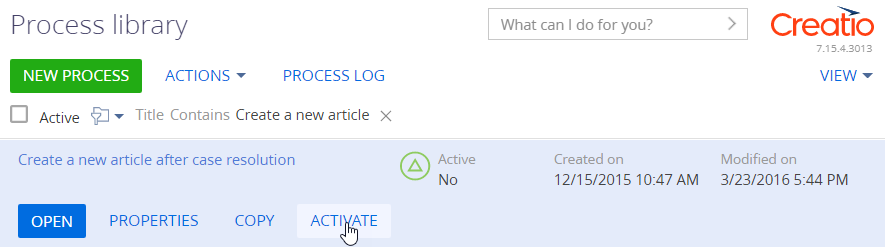
The "Create a new article after case resolution" sub-process runs as follows:
- When you resolve a case, the process checks the case for linked knowledge base articles.
- If there are none, the process will ask you if you want to create a new article. Select "Yes" to create a new article.
- After you save the article, the process will link it to the case automatically.
Reopen the case automatically when receiving an email or a comment on the portal
Creatio reopens the case automatically and clears the Assignee field if the following conditions are met:
-
The case status is paused or resolved yet not final.
noteConfigure incident and service request statuses in the Case statuses lookup. In this case, the status must have the Pause status or Resolved status checkbox selected yet the Final status checkbox cleared. By default, "Resolved" and "Waiting for response" statuses meet these criteria.
-
The customer sent a case email or left a comment on the portal.
If Creatio receives an email or a portal comment, the case status will be changed to "Reopened" automatically. Creatio will also clear the Assignee field. This is done to enable other employees to work with the reopened case.
noteIf the Assignee group field is not cleared, every group member will receive a case notification on their agent desktop.
Close cases automatically
Creatio closes cases automatically if the following conditions are met:
- The case status is "Resolved."
- The case's actual resolution time is filled in.
- The waiting period for the evaluation of the case ended.
Specify the waiting period for case evaluation in the "Number of waiting days to reevaluate resolved case" ("FirstReevaluationWaitingDays" code) and "Number of waiting days after second reminder of resolved case" ("SecondReevaluationWaitingDays" code) system settings.
Creatio checks for cases that meet these conditions once a day. The status of every case that meets the conditions is changed to "Closed." The automatic case closure procedure remains the same whether case evaluation is on or off.
You can disable the automatic case closure. To do this, clear the "Default value" checkbox in the "Automatically close resolved cases" ("CloseResolvedCases" code) system setting.
Cancel a case
If you created a case by mistake or the case no longer needs a response (for example, the customer resolved the issue on their own or the question is no longer relevant), select the Canceled stage on the workflow bar to cancel the case.

Creatio will change the case status to "Canceled" and notify the customer by email.
See also
Set up response and resolution deadlines
Set up "Junk" case registration