Monitor campaigns
You can monitor the flow of your campaigns using campaign log. To open the log, click the Campaign log action in the Campaigns section (Fig. 1).
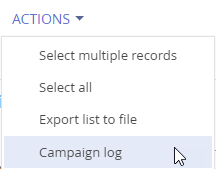
You can also open the campaign log from the campaign page. Click Actions → Go to campaign log. The log will be automatically filtered by the current campaign.
The list view of the campaign log (Fig. 2) displays information on campaign element execution. Aggregate metrics are available in the analytics view.
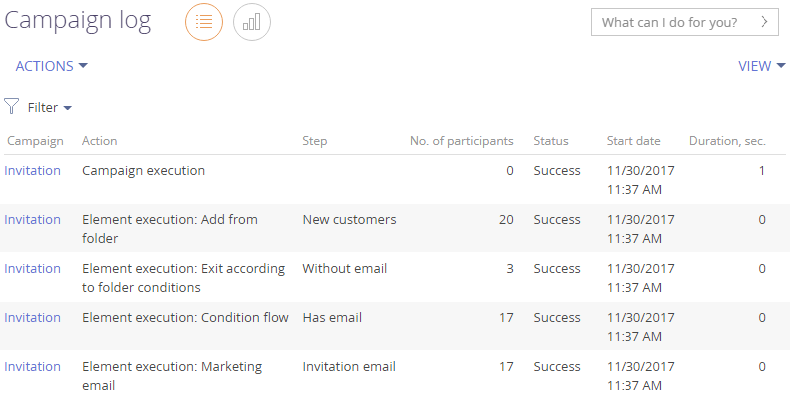
The log contains information on elements from all campaigns. After you start a campaign, its events will start appearing in the campaign log. The campaign log is activated automatically and does not require additional setup.
Campaign log list
Each record in the list is a separate log event. Log data is displayed as a list of records with the following columns:
Campaign | The name of the campaign where the log event has occurred. Click the campaign name to open the corresponding record in the Campaigns section. |
Action | The name of the logged action type. |
Step | The name of the campaign element in the Campaign Designer that triggered the logged action. |
Number of participants | Number of participants involved in the logged action. |
Status | Status of the campaign execution step ("Success" or "Error"). |
Start | Start and end dates of the actual campaign execution step. Depending on the action type, it can be: start or end of the campaign (for "Campaign execution" actions), start/end dates of a campaign element execution (for "Element execution: <Campaign element type>" actions) or date of adding and removing campaign participants manually (for "Participant adding (manually)" action). |
End date | |
Duration, m (sec) | Duration of the execution step in minutes or seconds. |
Scheduled date | The date on which the campaign was planned to start if the campaign start was scheduled to a specific date in conditional flows. |
Error details | If the status is "Error", the field displays the error message that can help with diagnosing and resolving the campaign errors. |
Types of logged campaign actions
Creatio logs three types of campaign actions:
Campaign execution | Indicates the start of a campaign. The first action logged for any campaign. |
Element execution: <Campaign element type> | Indicates execution of a campaign element or flow on the campaign diagram. |
Participant adding (manually) | Indicates manual adding of a participant to the campaign. |
Monitoring counters on the Campaign flow tab
Once you create a campaign flow in the Campaign Designer, the Campaign flow tab of the campaign page will display the campaign diagram with participant counters for every campaign element, as well as a set of checkboxes that enable different types of counters (Fig. 3). The color of the checkbox is the same as the color of the respective counter.
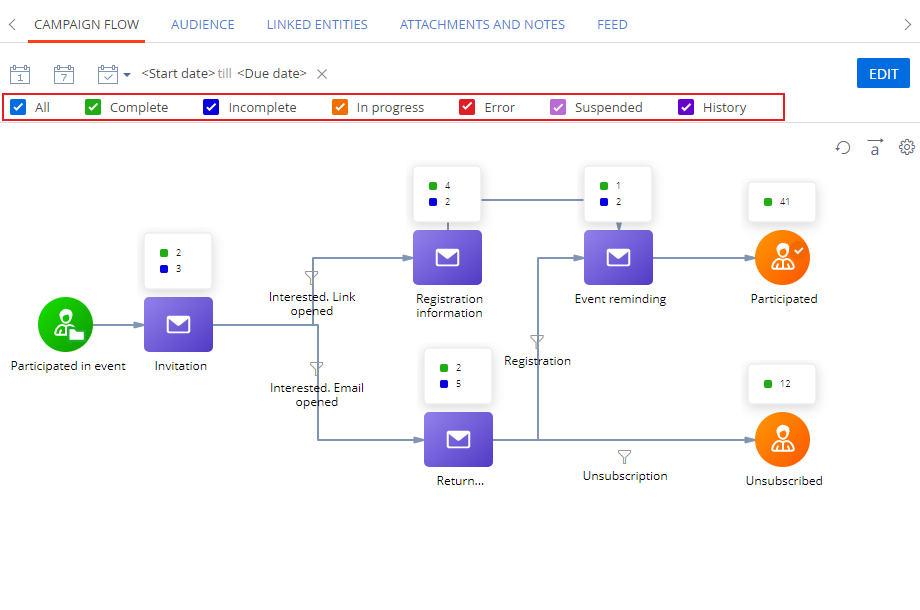
-
All – select to view the number of participants on all steps.
-
Step complete – select to view the number of participants on a step that completed successfully. These participants are queued to transfer to subsequent campaign step(s).
-
Step incomplete – select to view the number of participants on a step they reached but are yet to complete. These participants are usually delayed by a conditional flow.
-
Step in progress – select to view the number of participants on the step which is being executed at the moment.
-
Executed with error – select to view the number of participants on a step in which the error occurred.
-
Participating suspended – select to view the number of participants on a step in which their participation was suspended. These participants are likely set to re-enter the campaign.
-
History – displays the total number of participants who reached this step since the start of the campaign.
If you add new participants to a campaign at different time, use the filter by date to find out how many participants were added to the campaign at a specified period and what their current step is. The filters by date are available when the counters are enabled. The counters display only the contacts added during the specified period: "today" ( ), "current week" (
), "current week" ( ) or custom period (
) or custom period ( ).
).
To edit the campaign diagram, click Edit.
Monitoring participants on the Audience tab
The tab displays all campaign participants (contacts), their current steps on the campaign diagram and status (Fig. 4).
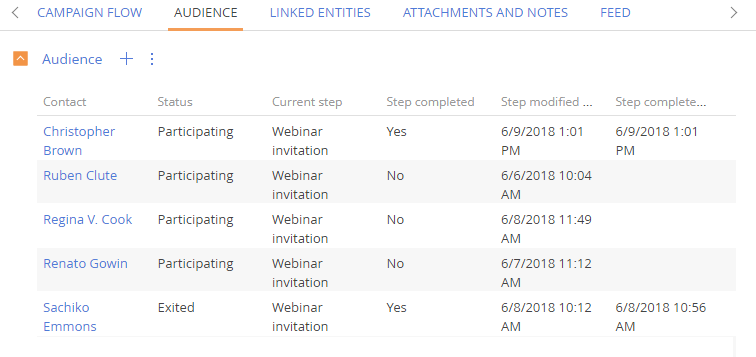
The period when the list of participants is available on the Audience[ tab is configured in the [Start mode field on the campaign page. If "manual" is selected, the list will be displayed as soon as the campaign starts. If the campaign has the "at the specified time" selected, the list of participants on the Participants tab will be displayed at the first launch of the campaign according to the schedule. The list will not be displayed until the campaign starts.
The Audience tab primary columns are available in the table:
Contact | Full name of the campaign participant. |
Status | The status of the campaign participant: "Participating" or "Exited". The "Participating" status indicates that the contact continues to advance through the steps of the campaign. The "Exited the campaign" status indicates that the contact no longer participates in the campaign. |
Current step | Campaign step (campaign element) the participant is currently on. |
Step completed | "Yes" or "No", depending on the participant’s execution of the corresponding step of the campaign. For example, clicked the email link or filled out the web-form. |
Step modified on | The date and time when the participant advanced to the step, specified in the Current step column. |
Step completed on | Date and time when the participant completed the step. |