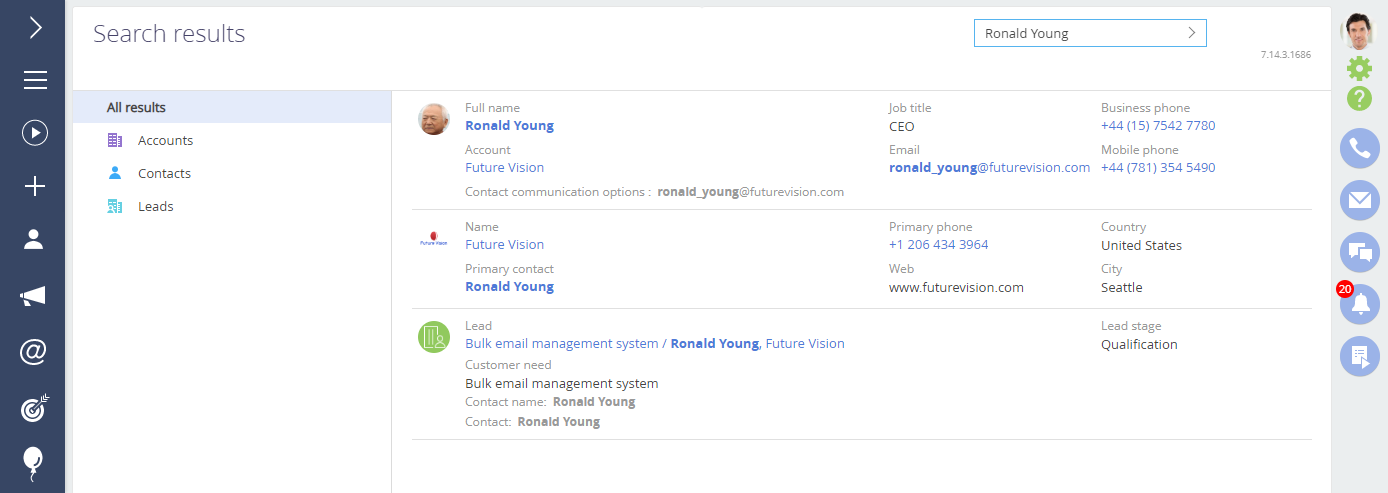Use Creatio command line (the field labeled “What can I do for you?”) to quickly access the frequently used operations, such as opening a record page or running a business process.
The command line is similar to the search line of web search engines. For example, enter the name and click  or press the Enter key, to find a contact record.
or press the Enter key, to find a contact record.
Execute other commands in the same way. For example, enter the command “Create Contact” to instantly open a new contact page or “Run Process” to launch the corresponding business process. The command line can recognize several variations of the same command. For example, both the “Create Contact“ and the “Add Contact“ are valid commands.
If you enter a partial command, the system will offer you a list of several options. For example, if you enter “Create A”, the system will offer the following options: “Create Account” and “Create Activity”.
You can search the system data by entering a search query in the command line. Creatio always searches in all sections (including custom sections).
Localizable data in search results can be displayed in the language of the user. For example, if the Full name field is localized, French users will see its value in French, and English users will see it in English.
Search records
-
Command line search utilizes the global search feature. The records are searched by their text and lookup fields as well as the following details: Addresses, Communication options , and Banking details. For example, you can find an account by its alternative name, phone number, address, or account number.
-
Files and links on the Attachments and notes tab of the record page can be found by their name or description.
-
Search requests are processed taking into account common typos and morphology of different word forms in English (other languages are not currently supported). The query is not case-sensitive. You only need to enter the search text, for example, contact last name or the name of the knowledge database article. For a more accurate search, add more details to your search query, for example, “Ronald young director future vision".
The search results are displayed as a list of records containing the text of the search query or a part of it. The text that matches the search query is highlighted in bold for each found record (Fig. 1).
The results are ranked by relevance both in the actual results list and with any configured filters. For example, if the search is performed from the Contacts section the records of this section are displayed at the beginning of the list, and records from other sections of the system will be displayed below. For example, if you set up a filter by contact on the search result page, contacts with matching names will be displayed at the top of the list.
If a user does not have permissions for a specific object column, e.g., for viewing an invoice amount, such column is not displayed on the page of global search results.
-
Enter the phone number in any format in the command line. You can enter only part of the number, with or without special delimiter characters.
-
Click
 or press the Enter key.
or press the Enter key.After processing the search query, a list of results will be displayed with the contact you were looking for at the top of the list and other records that contain the entered phone number afterward.
Set up global search
Select the “Show localized data in the global search results” system setting (UseLocalizableGlobalSearchResult) to display localizable data in the search results. If the setting is disabled, localized data will be displayed according to the language selected for the system user specified in the “System operations user” system setting (SystemUser).
The rules for displaying search results are determined using the Global search default entity weight (GlobalSearchDefaultEntityWeight) and Global search default primary column weight (GlobalSearchDefaultPrimaryColumnWeight) system settings.
Enable the Display search results with partial match system setting (UseInexactGlobalSearch) to display search results accounting for morphology, typos, and fuzzy matches.
Set a value for the “Match threshold for displaying in search results (percent]” system setting (GlobalSearchShouldMatchPercent) to manage the number of displayed search results with a partial match and increase the chances of finding data for inaccurate search requests.
Go to sections
You can use the Go to section command of the command line to quickly display the contents of any folder in any section. For example, while working with the Activities section, you can easily open the “Customers” folder in the Accounts section. To do this, enter the command: “Go to section Accounts Customers”.
When you enter the command, the drop-down list will display commands for opening other folders in that particular section.
Add records
To create records from the command line, use the Add command. When you enter it, the drop-down list will display commands for creating records in various sections, such as “Add Activity”, “Add Contact”, etc.
The name of the new record can also be specified as part of the command. For example, enter “Add Contact Jones” to create a contact whose last name is “Jones”. As a result, a contact page will be opened containing “Jones” in the Full name field.
Run business processes
To start a business process, enter the Run process command and the process name in the command line. For example, if there is a “New employee registration“ process set up in the system, enter the “Run process New employee registration“.
Set up custom commands
To create new commands for the command line, enter "create custom command." You can specify the command text (for example, “My tasks”), select the keyword (for example, “Go to section”), and then stipulate additional parameters depending on the selected keyword (for example, you can choose the Activities section and dynamic folder “My tasks”).
Keywords represent types of operations that can be performed by the command line.
-
Search – to find records.
-
Go to section – to navigate through sections and folders.
-
Add – to create records in system sections.
-
Run process – to launch a business process.
Log out of Creatio and log back in to make the newly registered command available in the command line.