After you develop and test the Marketplace app, you can publish it on Creatio Marketplace. We recommend reading the Creatio Marketplace partner program before you publish the Marketplace app.
To publish the Marketplace app, take the following steps:
- Make sure the Marketplace app meets the requirements.
- Register the Marketplace app.
- Fill out the Marketplace app properties.
- Publish the Marketplace app on Creatio Marketplace.
1. Make sure the Marketplace app meets the requirements
Make sure the Marketplace app meets the requirements listed in separate articles: Requirements for Marketplace app, Requirements for published Marketplace app resources.
2. Register the Marketplace app
Creatio lets you register the Marketplace app on any development step. Learn more about development steps in a separate article: Steps to develop a Marketplace app.
To register the Marketplace app:
- Open the Creatio Marketplace website.
- Select Developer profile in the account menu on the toolbar.
- Click Applications → Applications list on the property toolbar.
- Click the + Add new application.
As a result, your Marketplace app will appear on the Applications list tab of the Applications section.
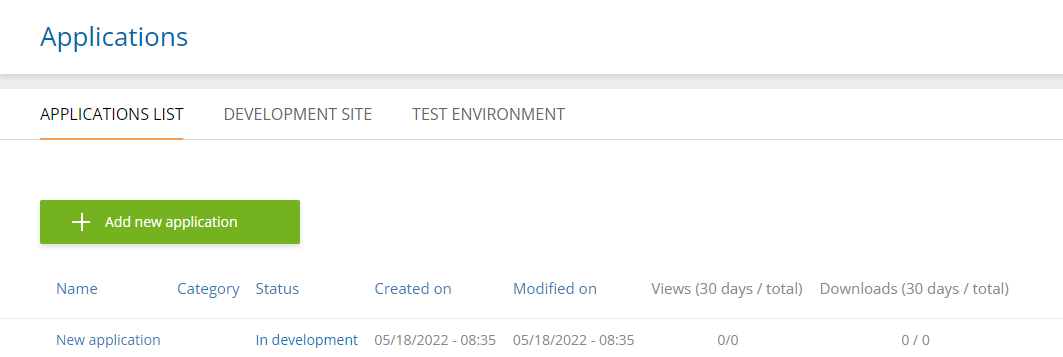
The life cycle of a Marketplace app is represented by multiple statuses (the Status column).
Available statuses:
- “In development”: initial Marketplace app status. The Marketplace app is in development and not available to Creatio Marketplace users.
- “Verification”: developer sent the Marketplace app for verification, and Creatio Marketplace support is reviewing the app. One of the verification process stages is ensuring the loaded packages that contain the Marketplace app functionality are compatible with base Creatio packages. As such, implement and test the claimed compatibility of the Marketplace app in accordance with the requirements. Learn more about requirements in a separate article: Requirements for Marketplace app.
- “Modified”: developer changed a Marketplace app, but did not send the changes to Creatio Marketplace support for verification. Send each change to the Marketplace app for verification.
- “Published”: a Marketplace app is verified, published, and available to the Creatio Marketplace users.
3. Fill out the Marketplace app properties
Fill out the Marketplace app properties on the Marketplace app page of the Developer profile. Publish the changes implemented on this page to make them available to the Creatio Marketplace users.
To open the properties page of a Marketplace app:
- Open the Creatio Marketplace website.
- Select Developer profile in the account menu on the toolbar.
- Click Applications → Applications list on the property toolbar.
- Select the Marketplace app whose properties to fill out or change in the Applications section list.
- Open the necessary tab.
To fill out the Marketplace app properties:
- Fill out the general properties.
- Fill out the additional properties.
- Fill out the installation and setup instructions.
- Add packages and set up licenses.
- Specify the price.
1. Fill out the general Marketplace app properties
Fill out the general Marketplace app properties on the General information tab.
To fill out the general Marketplace app properties:
- Open the General information tab. To do this, follow the instruction to open the properties page from a different section: 3. Fill out the Marketplace app properties.
-
Fill out the general properties of the Marketplace app.
- Enter the unique Marketplace app name that describes the app functionality in the Product name property. Required. Creatio Marketplace displays the name after the app is published. Make sure that the property value meets the requirements listed in a separate article: Requirements for published Marketplace app resources.
-
Select the Marketplace app category in the Category property. Required. A category is independent from the Marketplace app type. You can select multiple values based on the Marketplace app functionality. Available categories:
- “Industries”: an industry the Marketplace app covers. Has independent business value.
- “Connectors”: an external app the Marketplace app integrates.
- “Applications”: a type of functionality the Marketplace app provides.
-
Select available deployment options of the Marketplace app in the Deployment option property. Required. Available deployment options:
- “Cloud”: deploy the Marketplace app in the cloud.
- “On-site”: deploy the Marketplace app on the customer's local servers.
You can select multiple values. Learn more in a separate article: Creatio main application.
- Select available languages of the Marketplace app in the Localization property. You can select multiple values. Make sure that your property value meets the requirement from a separate article: Requirements for Marketplace app.
-
Fill out the following properties in the Demo link block:
- Enter the link to the resource that demonstrates the Marketplace app functionality in the URL property. For example, video, presentation, or documentation. You can select multiple values.
- Enter the title of the resource from the URL property to display in the Title property.
- Enter brief information about the Marketplace app in the Product summary property. Describe the primary functionality and the problems the app solves. Make sure that the property value meets the requirements listed in a separate article: Requirements for published Marketplace app resources.
- Upload the corporate logo of the Marketplace app to the Logo property. Displayed on Creatio Marketplace after the app is published. Make sure that the property value meets the requirements listed in a separate article: Requirements for published Marketplace app resources.
-
View the following properties in the Statistics block:
- Check the number of Marketplace app views on Creatio Marketplace in the Views property.
- Check the number of Marketplace app downloads from Creatio Marketplace in the Downloads property.
The Developer profile lets you select a period for which to display the Marketplace app stats.
- Click Save to save the changes without sending the Marketplace app settings to the Creatio Marketplace support for verification.
- Click Send for verification to send the changes to the Marketplace app settings to the Creatio Marketplace support for verification.
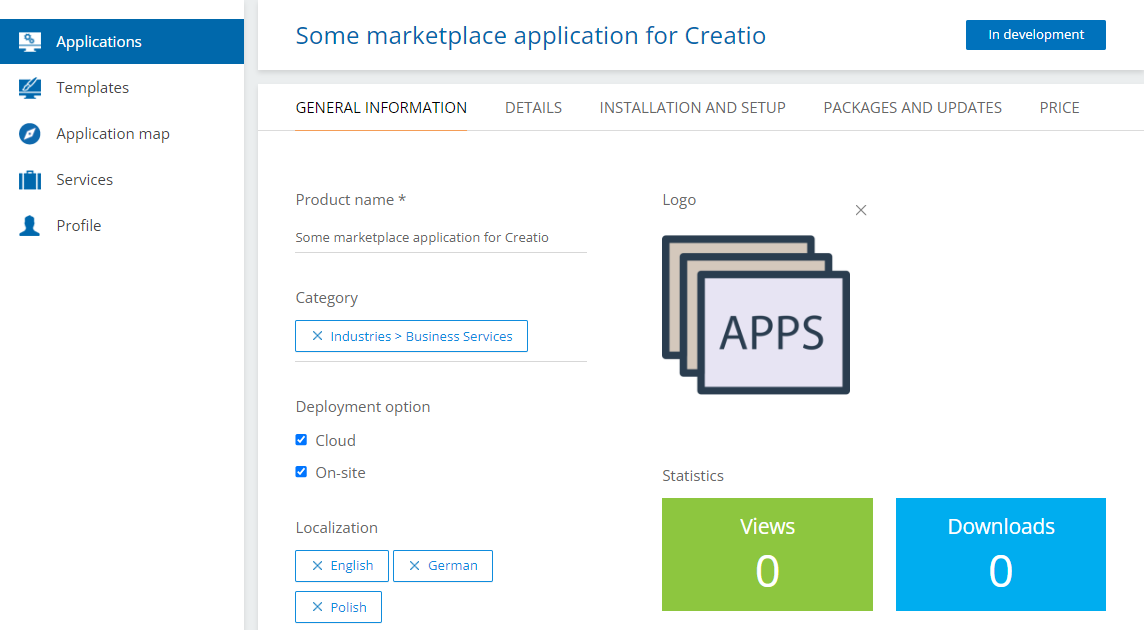
2. Fill out the additional Marketplace app properties
Fill out the additional Marketplace app properties on the Details tab.
To fill out the additional Marketplace app properties:
- Open the Details tab. To do this, follow the instruction to open the properties page from a different section: 3. Fill out the Marketplace app properties.
-
Fill out the additional Marketplace app properties.
-
Enter the detailed Marketplace app description in the Product description property. Describe the features and benefits of the Marketplace app. Make sure that the property value meets the requirements listed in a separate article: Requirements for published Marketplace app resources.
You can view the example of detailed descriptions on app pages on Creatio Marketplace.
-
Fill out the following properties in the Additional resources block (the
 button):
button):- Enter the link to the external resource that contains the Marketplace app description in the URL property.
- Enter the name of the resource from the URL property to display in the Title property.
- Upload the file that contains the Marketplace app description to the Load resource property. We recommend using a *.txt, *.pdf, *.doc, *.docx, *.rar, or *.zip file.
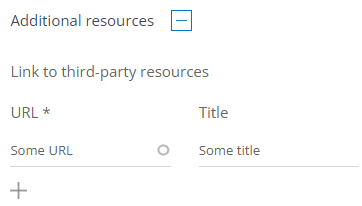
- Enter the tech support terms and conditions for Marketplace app users in the Support conditions property. Make sure that the property value meets the requirements listed in a separate article: Requirements for published Marketplace app resources.
- Upload screenshots that demonstrate the Marketplace app functionality to the Screenshots property. Make sure that the property value meets the requirements listed in a separate article: Requirements for published Marketplace app resources.
- Enter the link to the video that demonstrates the Marketplace app functionality in the Video link property.
-
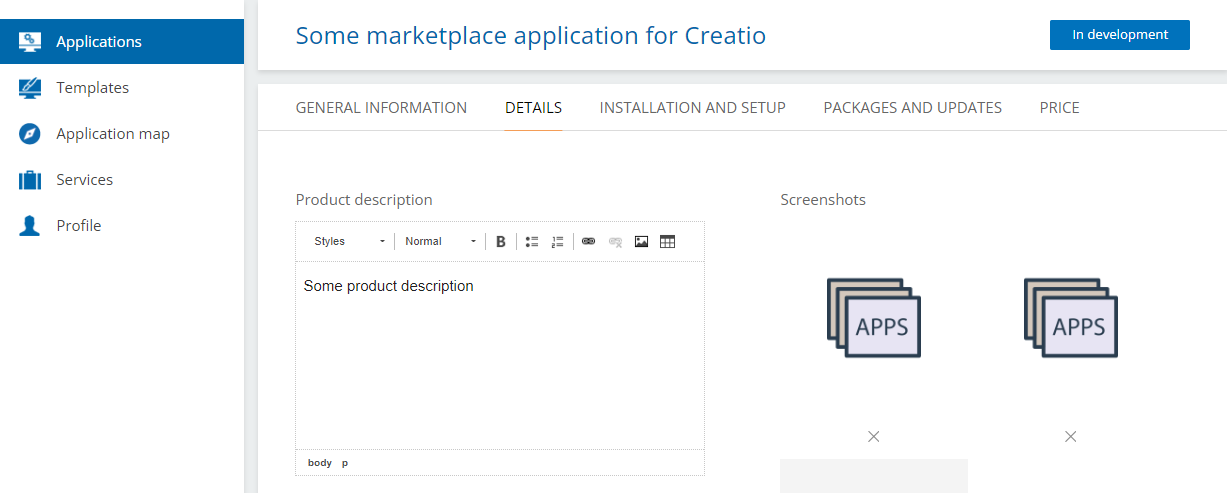
3. Fill out the Marketplace app installation and setup instructions
Fill out the Marketplace app installation and setup instructions on the Installation and setup tab.
To fill out the Marketplace app installation and setup instructions:
- Open the Installation and setup tab. To do this, follow the instruction to open the properties page from a different section: 3. Fill out the Marketplace app properties.
-
Fill out the Marketplace app installation and setup instructions.
- Enter a step-by-step guide on how to set up the Marketplace app from scratch in the How to setup property.
-
Fill out the following properties in the Guide block (the
 button):
button):- Enter the link to the setup guide for the Marketplace app in the URL property.
- Enter the name of the setup guide for the Marketplace app from the URL property to display in the Title property.
- Upload the file that contains the setup guide for the Marketplace app to the Load guide property. We recommend using a *.txt, *.pdf, *.doc, *.docx, *.rar, or *.zip file.
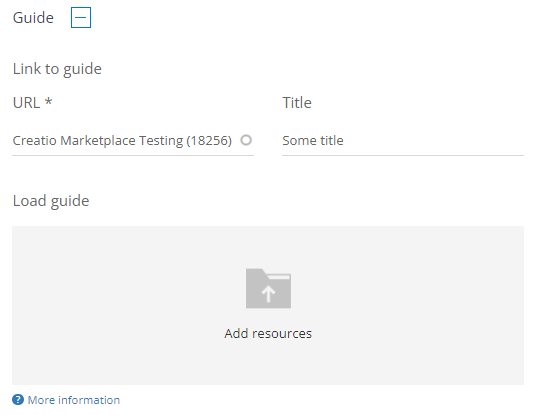
-
Fill out the following properties in the Terms & Conditions block:
- Enter the link to the terms and conditions that comply with the law and policies of your company in the Link to Terms & Conditions property.
- Select the Use default Terms & Conditions checkbox if you use the standardized terms and conditions that Creatio Marketplace offers to streamline the procurement workflow.
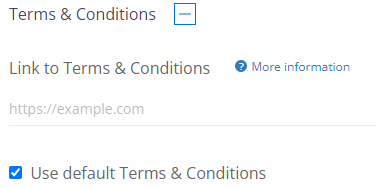
Finalize the terms and conditions when you publish the the Marketplace app Terms and conditions let you control how the users use the Marketplace app. Terms and conditions help to ensure your Marketplace app complies with international and national legislation requirements. They also list the responsibilities of users and the Marketplace app developer.
-
Fill out the following properties in the Compatibility block (the
 button):
button):- Select base Creatio products compatible with the Marketplace app in the Product compatibility property. Required.
- Select the earliest version of Creatio products from the Product compatibility property with which the Marketplace app is compatible in the Version compatibility property.
- Select the Creatio database with which the Marketplace app is compatible in the DBMS compatibility property. Required. Available options: “Any supported DBMS,” “MS SQL,” “Oracle,” “PostgreSQL.”
- Select the framework with which the Marketplace app is compatible in the Platform property. Required. Available options: “.Net Core,” “.Net Framework.”
- Specify the additional compatibility requirements for the Marketplace app in the Compatibility notes property.
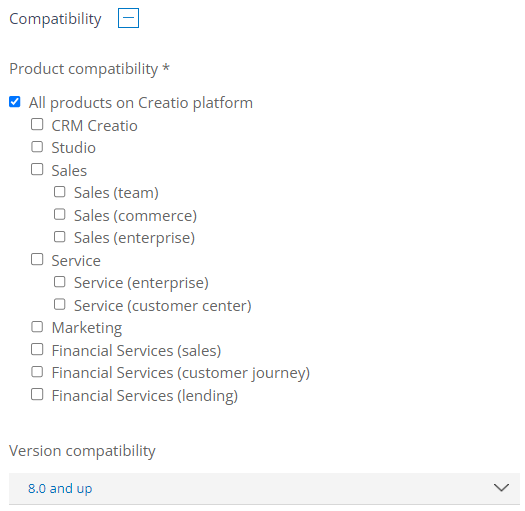
Learn more about the compatibility requirements in a separate article: Requirements for Marketplace app.
To verify Marketplace app compatibility:
- Order a trial Creatio instance. To do this, open the link and follow the instructions.
- Install the Marketplace app from the *.zip archive. To do this, follow the guide in the user documentation: Install apps from the Marketplace.
- Log out and log back in to Creatio after a successful installation. If an error occurs during the installation or you cannot log in to Creatio, the Marketplace app verification and publishing will fail.
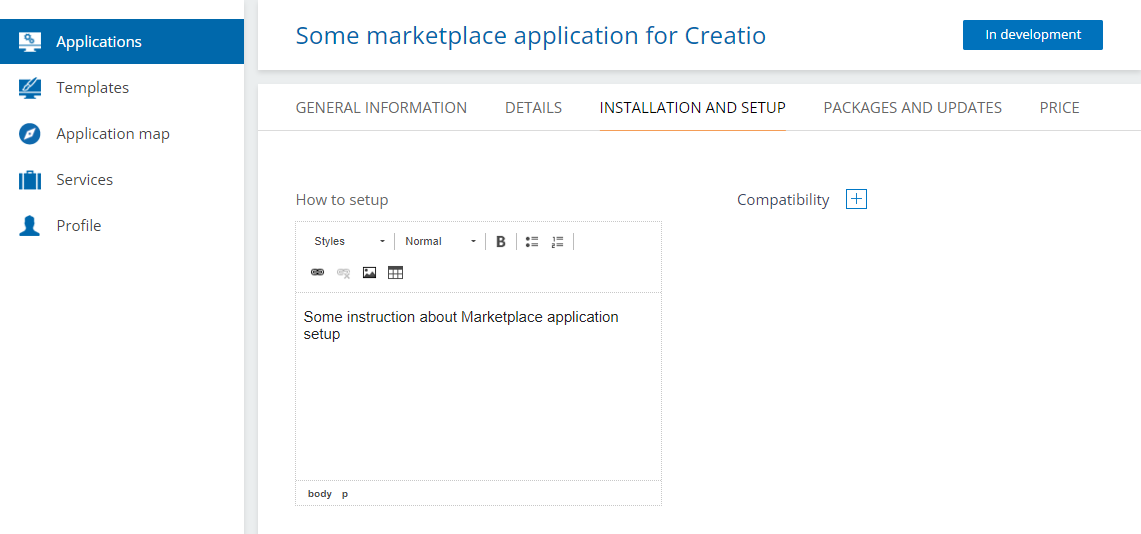
4. Add packages and set up licenses of the Marketplace app
Add packages and set up licenses of the Marketplace app on the Packages and updates tab.
To add packages and set up licenses of the Marketplace app:
- Open the Packages and updates tab. To do this, follow the instruction to open the properties page from a different section: 3. Fill out the Marketplace app properties.
-
Set up licenses for paid Marketplace apps.
- Click + Manage licensing.
-
Fill out the license properties:
- Enter the list of licensed objects separated by commas in the Licensed objects property. Learn more in a separate article: Marketplace app licensing.
- Enter the list of licensed operations separated by commas in the Licensed operations property. Learn more in a separate article: Marketplace app licensing.
- Select the license type in the License Type property. Available options: “User license – per-seat license,” “Server license – site license.” Learn more in a separate article: Marketplace app licensing.
- Enter the developer comment on Marketplace app licenses in the Comments property.
- Click Save.
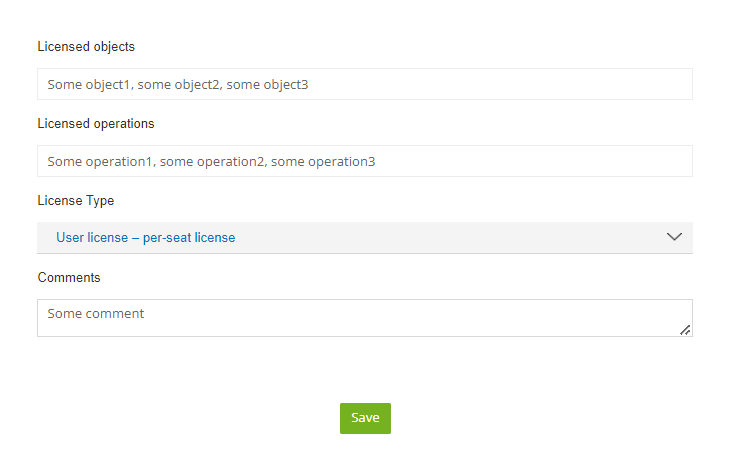
Make sure the licensing data meets the requirements listed in a separate article: Requirements for published Marketplace app resources.
-
Add the Marketplace app packages.
- Click + Add packages.
-
Fill out the package properties:
- Enter the version of the Marketplace app package in the Version property. Required.
- Enter brief notes on the Marketplace app updates in the Whats new? property. If you are updating the existing Marketplace app, specify the changes made and new capabilities introduced.
- Select the Show a description of the changes on the solution page checkbox to display the update notes on the Marketplace app page.
- Upload the Marketplace app package to the Package with application property. Make sure the package meets the requirements listed in a separate article: Requirements for Marketplace app.
-
Upload the package that contains demo data of the Marketplace app to the Package with demo data property. Make sure the sample records meet the requirements listed in a separate article: Requirements for Marketplace app.
We recommend creating a demo version to showcase how the Marketplace app operates in Creatio. Learn more in a separate article: Demo version of the Marketplace app.
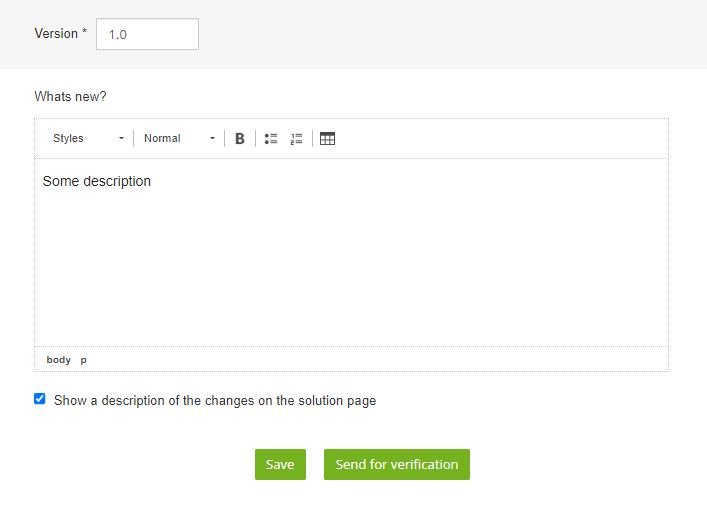
5. Specify the Marketplace app price
Specify the Marketplace app price on the Price tab.
To specify the Marketplace app price:
- Open the Price tab. To do this, follow the instruction to open the properties page from a different section: 3. Fill out the Marketplace app properties.
-
Specify the Marketplace app price.
- Click the
 button.
button. -
Fill out the price properties:
- Enter the name of the Marketplace app license in the Product property.
- Enter the Marketplace app price in the Price $ property. Follow the selected pricing model (the Pricing model field).
-
Select the pricing model of the Marketplace app in the Pricing model property. Available pricing models:
- “/ year”: one-year server-based license without a user cap.
- “user / year”: one-year user-based license. Specify the price (the Price $ field value) for one user per year.
- “Free”: free Marketplace app. In this case, leave the Price $ field empty.

You can select multiple values. Make sure the property values meet the requirements listed in a separate article: Requirements for published Marketplace app resources.
- Enter the developer comment on the pricing model of the Marketplace app in the Comment property. You can add additional licensing information. For example, if the connector requires an external app license.
- Click the
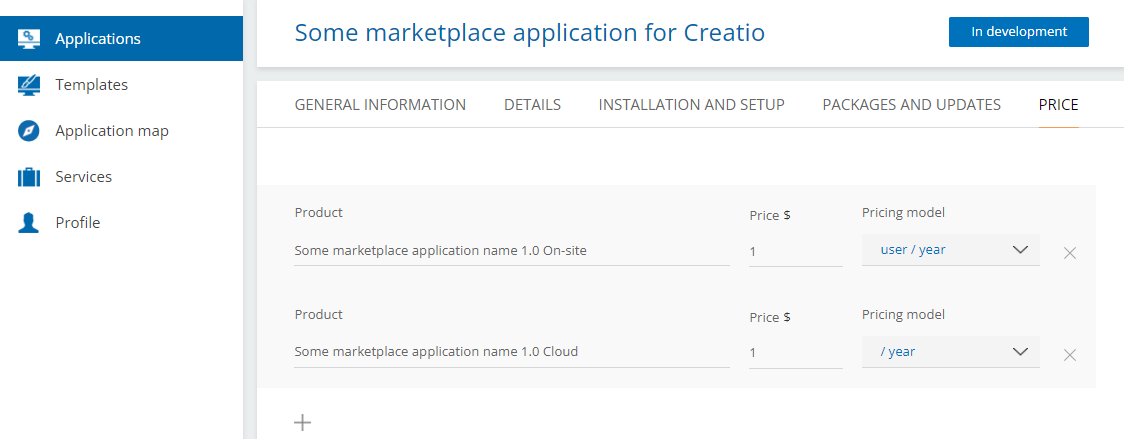
4. Publish the Marketplace app on Creatio Marketplace
- Implement steps 1-4 of the instruction to open the properties page of the Marketplace app.
- Click Send for verification to send the changes to the Marketplace app settings to the Creatio Marketplace support for verification.
As a result, the Marketplace app will be sent to the Creatio Marketplace support for verification automatically. The Verification status on the Applications list tab of the Applications section will change accordingly.
Creatio Marketplace support checks whether the Marketplace app meets the requirements listed in a separate article: Requirements for published Marketplace app resources. If the Creatio Marketplace support has feedback for your Marketplace app, you will receive the comments that contain detailed issue descriptions and recommendations on issue resolution to the email address specified in the Developer profile. In that case, the Marketplace app status will revert to In development. Fix the mentioned issues and republish the Marketplace app to go live successfully.
Creatio Marketplace takes the following actions after the app is verified successfully:
- The app is published on Creatio Marketplace automatically.
- The app status is changed to Published in the Developer profile.
- You are notified that the app was published on Creatio Marketplace via email.
