On the previous step, we have configured a development package and set it as the current Creatio package. On this step, set up the new section’s interface using the built-in no-code tools.
Set up the section
Use the Section Wizard to set up a section.
To do this:
- Click
 to open the System Designer.
to open the System Designer. - Click Section wizard in the System setup block.
- Fill out the fields for a new section.
- Set Title to "Classes".
- Set Code to "UsrClass".
- Set Workplace to "Sales".
- Click Set up page to set up a section page.
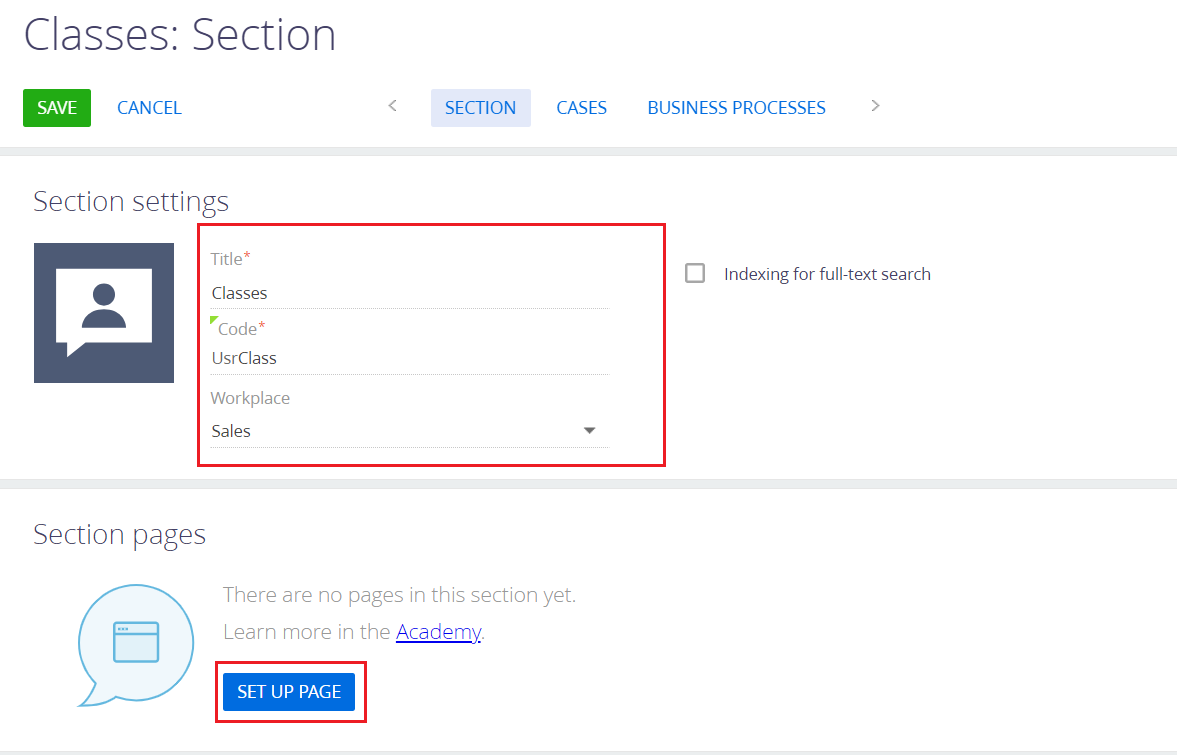
-
Add fields to the page:
- Select a field of the desired type in the menu on the left.
- Drag&drop the field to the page.
- Fill out the properties of the field:
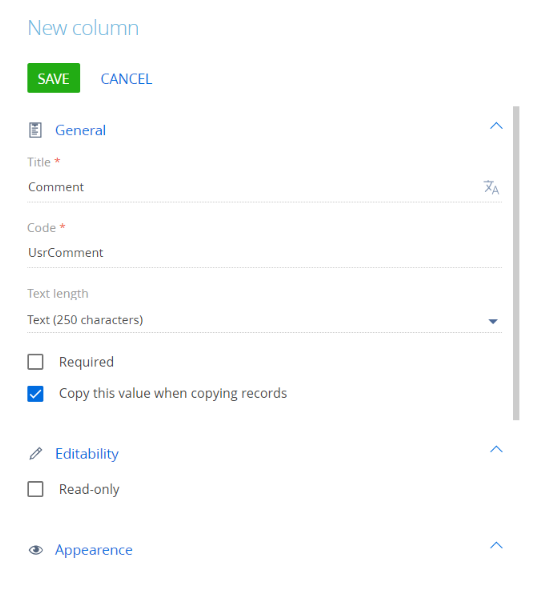
Add these fields to the page:
Title Code Data type Required Name UsrName String Required Code UsrCode String Required Coach UsrCoach The existing "Employee” lookup Required Periodicity UsrPeriodicity A new “Periodicity” lookup Required Comment UsrComment String Optional Is Active UsrIsActive Boolean Optional 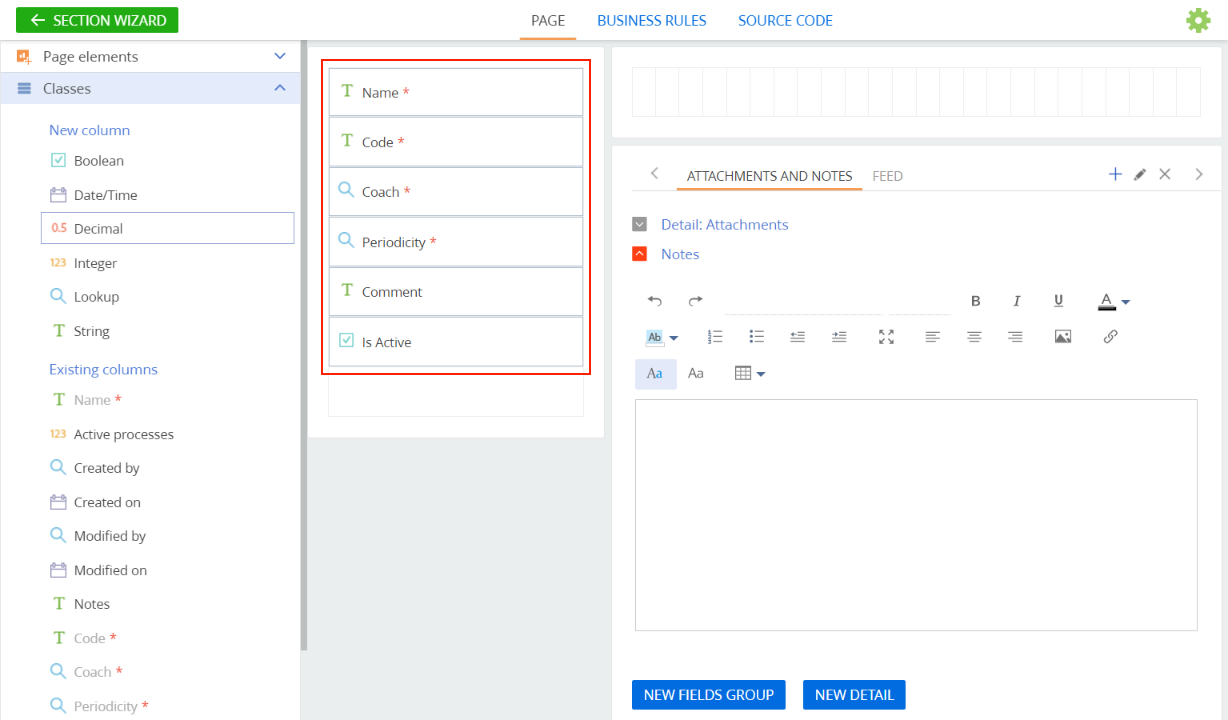
To add a new lookup for the "Periodicity” field:
- Click Add new lookup.

- Fill out the lookup’s properties:
- Set Title to "Periodicity";
- Set Code to "UsrPeriodicity".
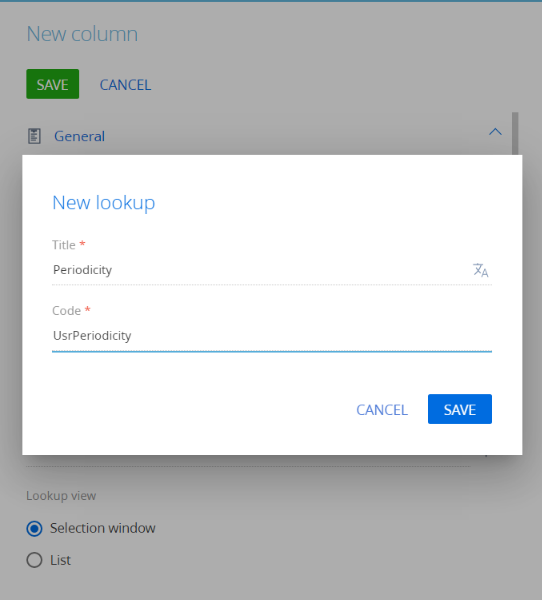
- Aside from the fields, the section page will also contain the class exercise schedule. Add a new detail (using the New detail button) to display group classes on the section page.
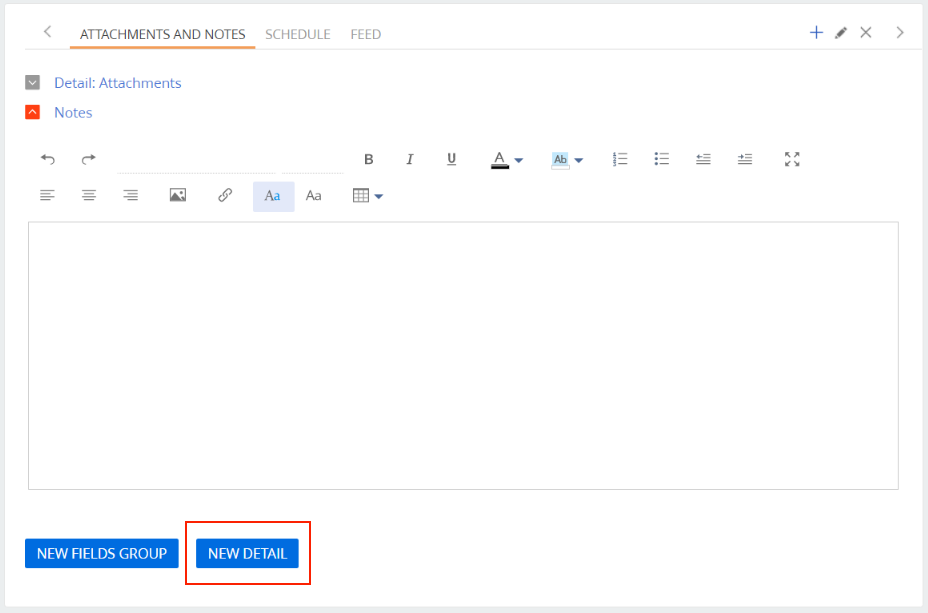
Click Add new detail –> Add using new object.
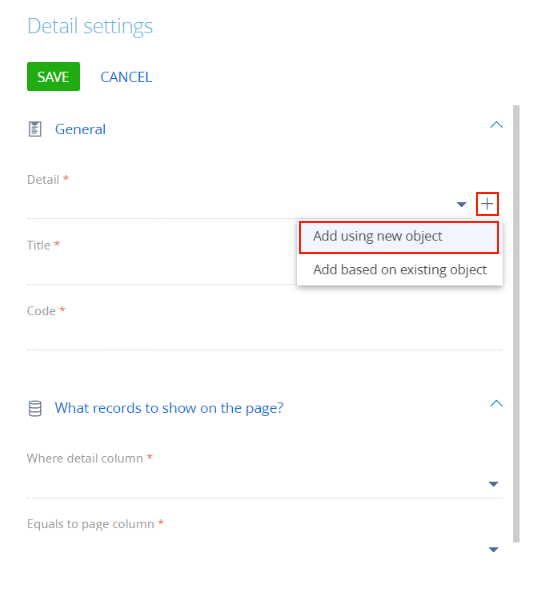
Fill out the detail’s properties:
- Set Object title to "Group training".
- Set Detail title to "Group trainings".
- Set Code to "UsrGroupTraining".
- Set Make the list editable to yes.
- Set Connect by lookup to "Classes".
- Set Lookup column title to "Class".
- Set Lookup column code to "UsrClass".
- Save the section. At this point, the section is already available in Creatio.
- Set up the way the columns on the section record list are displayed separately.
- Open the section list.
- Click View –> (Select fields to display in the toolbar.
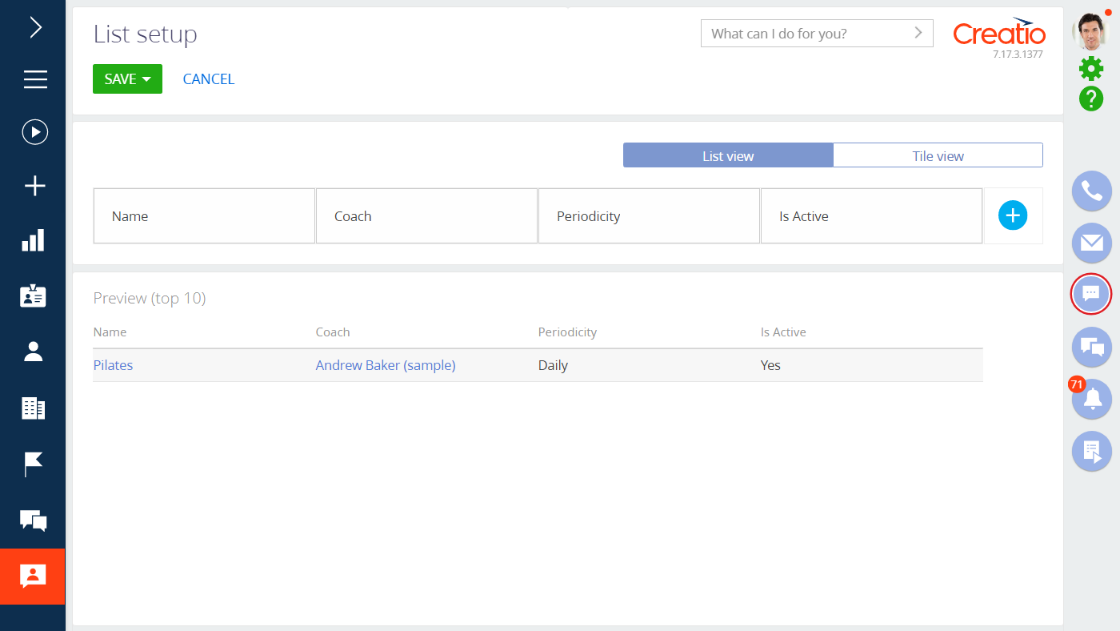
- Click Save.
Set up a detail
Set the group exercise schedule for the section as the final step in creating a new section by adding the details' required fields and choosing how they should appear in the detail list. You can do this directly on the class’s page.
- Click New to create a new record in the Classes section’s list. On the page that opens, go to the "Group exercise" detail and open the Detail Wizard. Select Detail setup in the detail’s menu.
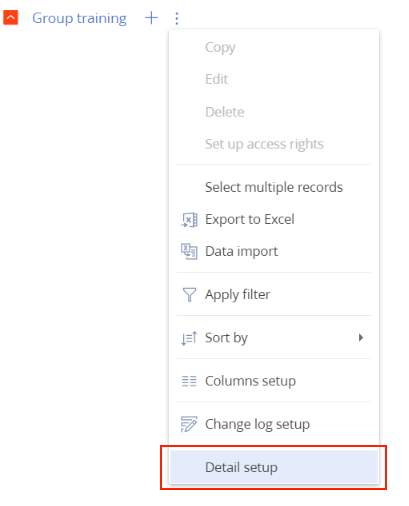
- Use the Detail Wizard to set up the detail’s fields on the Page tab. Note that Creatio adds a required field “Class” when creating a detail in the Section Wizard. You should just drug&drop this field to the page.
Title Code Data type Required Training date UsrTrainingDate Date Required Training time UsrTrainingTime Time Required Coach UsrCoach The existing "Employee” lookup Required Training status UsrTrainingStatus A new “Training status” lookup Required Members UsrMembers Integer Optional Class UsrClass The existing "Classes” lookup Required 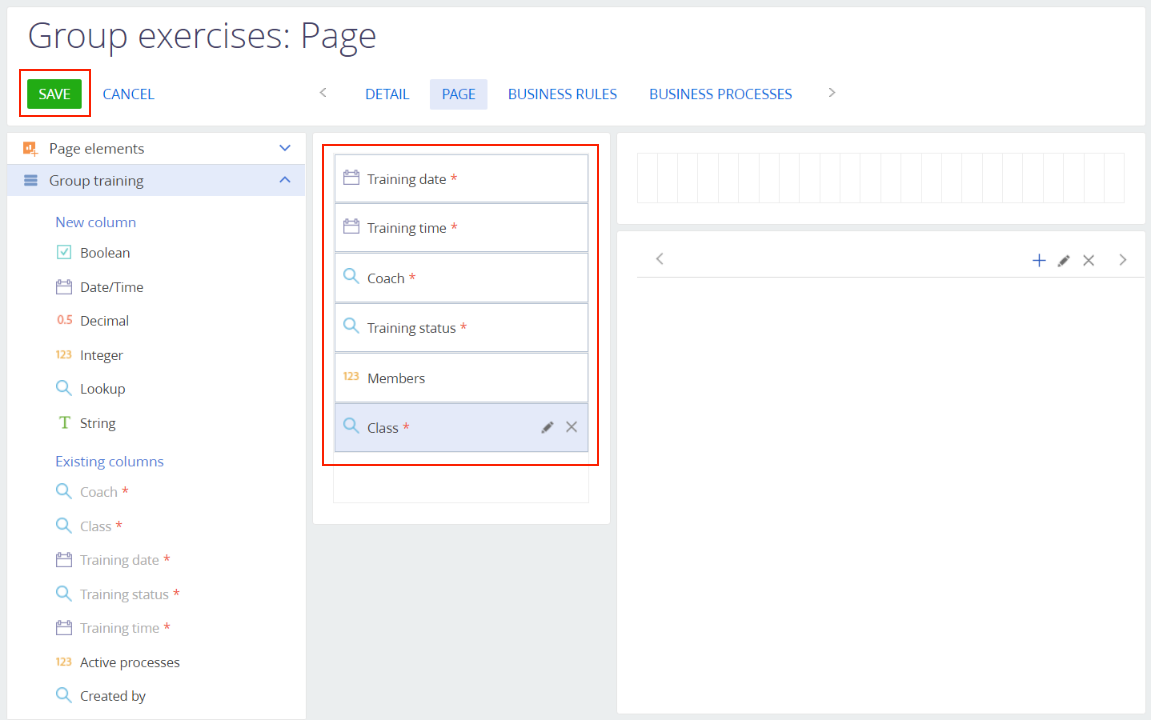
To add a new lookup for the “Training status” field:
-
Click Add new lookup).
-
Fill out the lookup’s properties:
- Set Title to "Training status".
- Set Code to "UsrTrainingStatus".
- Save the detail page.
-
- Note that Creatio adds a required field “Name” when creating a detail in the Section Wizard. This field is not required for this example. Delete it.
- Go to the Configuration section.
- As a result, the Section and Detail Wizard will create a set of required schemas and attached data in the “TryItPackage.” Select the "UsrGroupTraining” schema. This is the schema of the object on which the "Group trainings" detail is based.
- Double-click the schema.
- Delete the "UsrName" column from the object’s column list.
- Click Publish to publish the schema.
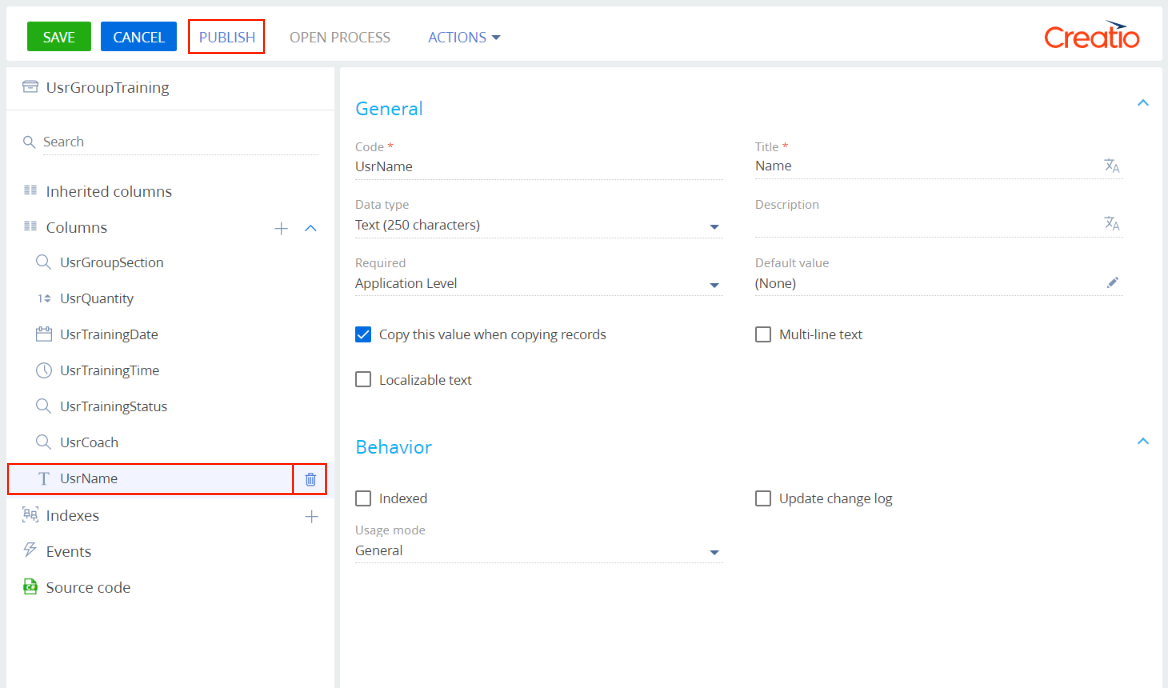
- The timetable detail is almost finished. Set up the detail’s columns as the final step.
- Select Columns setup in the detail menu.
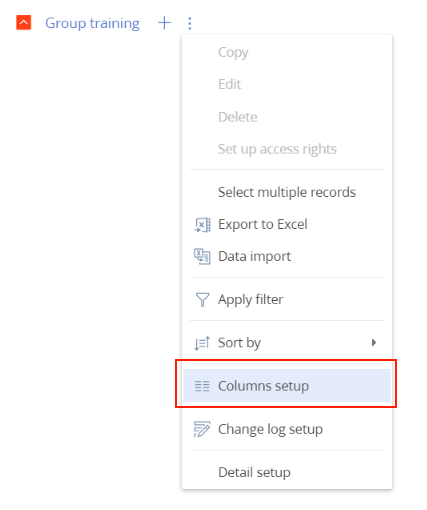
- Set up the detail’s columns.
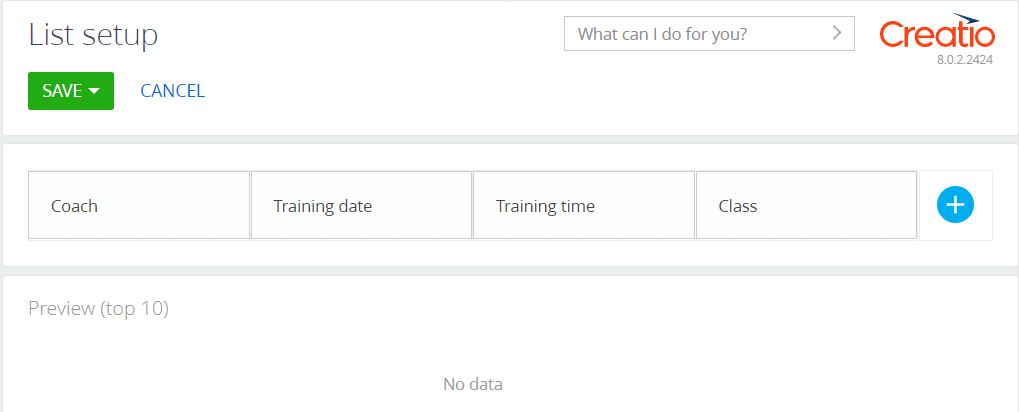
- Click Save.
- Select Columns setup in the detail menu.
As a result, we have fully configured the new section's interface. On the next step:
- fill out the new lookups.
- add the gym number system setting.
- attach the new data to the development package.
