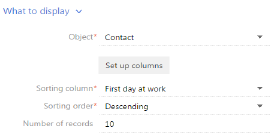
Setting up the “List” dashboard component
To set up a “List” dashboard component, use the list setup page. To create a list, enter its title and specify conditions based on which it should be built. Save your changes.
What to display
[Object] – system object whose records must be displayed.
[Set up columns] – set up columns that will be displayed in the dashboard component, and their display properties. Setting up columns is performed in the standard way and is described in a separate chapter.
[Sorting column] – column by which records will be sorted in the list. You can select columns added on the list columns setup page.
[Sort order] – order in which the values are displayed, for example, you can display values of the [Contact name] column in the alphabetical order or reverse alphabetical order.
[Number of records] – number of records that will be displayed in the list (Fig. 231).
Fig. 231Setting up the [What to display] detail for a list
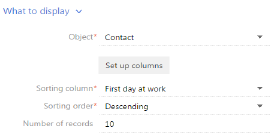
How to filter
Use this detail to specify conditions for selecting the data to be displayed in the list. For example, to display information about your company employees only, specify “Account = Our company” (Fig. 232).
Fig. 232Setting up the [How to filter] detail for a list
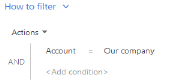
The filter is available if the [Object] field is filled in.
Note
Detailed information about the advanced filter can be found in a separate chapter.
How to associate with section data
[Connect ... object with ... section by field] – fill in the field if you want to display the data with respect to the filters set up for the section. If you leave this field empty, the filters applied in the section will not be considered when building the list. The field is displayed if the [Object] field is filled in, but it is not displayed in the [Dashboards] section.
This field can be used in a number of ways.
1.The list is built based on the records of the section it is added to (list object corresponds to section object). For example, there is an “Overdue activities“ list added to the [Activities] section. In this case, only the [Id] column will normally be available for the object connection field.
a.If you select the [Id] column in the field (Fig. 233), the list will only be built based on the records that correspond to the filter conditions specified in the section. For example, if you set up a “Meetings“ folder, then when you select this folder the list will display the activities only of the specified category only. Or, if you select a certain time period, it will display the activities within that time period only.
Fig. 233Connecting a list to a section by the “Id“ field
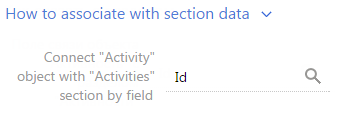
b.If you leave the connection field blank, then the list will display the information for all section records, regardless of the filter conditions set.
2.The list is built based on the data from other section (chart object does not correspond to section object). For example, there is an “Overdue activities“ list added to the [Contacts] section. Then, in the the object connection field, you can select a column from the available list of columns used to connect a list object with a section object.
a.If you select a column, the list will only be built based on the records that correspond to the filter conditions specified in the section. For example, you can select the “Owner“ column for the “Overdue activities“ list (Fig. 234). Then, if you set a filter in the [Contacts] section, the list will only display the activities whose owners are displayed in the section. Or you can select the “Author“ column – in this case, the list will only display the activities added by the specified employees.
Fig. 234Connecting a list to a section by the “Owner“ field
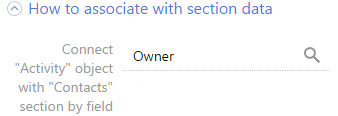
b.If you leave the connection field blank, then the list will display the information for all object records used to build the list, regardless of the filter conditions set.
c.The field will also be left blank if the list data is not connected to the data of the section it is added to. For example, when the “Overdue activities“ list is added to the [Knowledge base] section.
What to display
[Style] – fill color of the dashboard component title and values of the additionally displayed columns.