Set up the email expiration date
The functionality is relevant to Classic UI.
Specify the date and time when Creatio will stop sending the email regardless of its completion state. This is important for time-sensitive offers or event invitations.
You can set up the expiration date before Creatio starts to send the email.
The expiration date settings are identical for bulk emails and trigger emails.
Toggle on the "BulkEmailThrottlingQueue" system setting to enable them in beta testing mode. Learn more: Manage an existing additional feature. The "Bulk email expiration period (minutes)" (the "BulkEmailExpirationPeriod" code) was deprecated and retired. Follow the steps below to set up the email expiration date.
To set up the expiration date:
- Go to the Email section and open the needed record.
- Specify when to stop sending the email in the Expiration date field on the Parameters tab (Fig. 1).
- Click Save.
Fig. 1 Setting up the expiration date 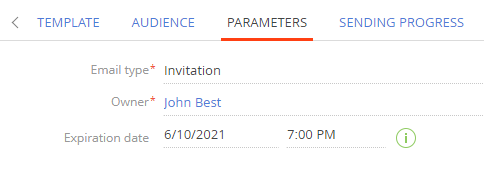
As a result, Creatio will stop sending the email on the date and time specified in the Expiration date field. Creatio will change the bulk email status to Expired. It will not be possible to resend the email to the remaining contacts. Creatio will mark the remaining contacts with "Stopped (time to send expired)" personal response.
If the campaign connected to trigger emails remains active, Creatio will keep adding participants to the audience. These participants will be marked with "Stopped (time to send expired)" personal response. You can use this to set up further conditional flows. For example, send another email to all contacts with "Stopped (time to send expired)" personal response.
If a campaign trigger email expired but the campaign is still ongoing, the responses of new campaign participants will also be set to "Stopped (time to send expired)." In such cases, we recommend to set up the campaign diagram so that the Email element has a separate outgoing flow for participants with the "Stopped (time to send expired)" personal response
If you leave the Expiration date field empty, Creatio will not stop sending the email.
See also
Set up the email throttling queue