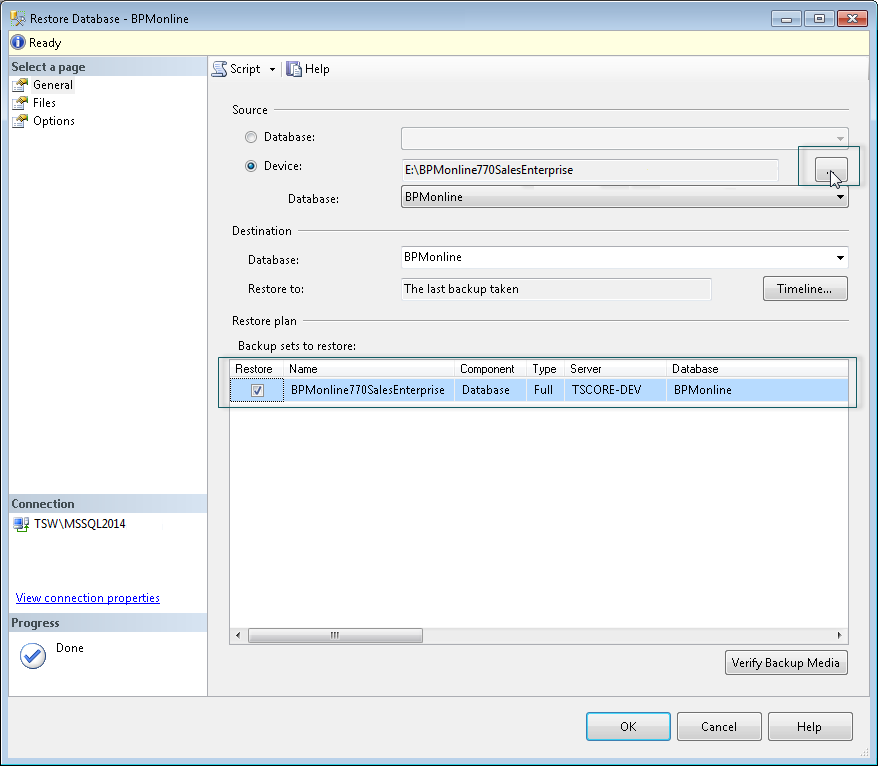Deploy Microsoft SQL database for Creatio
Install Microsoft SQL Server Management Studio on the database server. Installation instructions are available in the Microsoft SQL Server documentation.
Microsoft SQL has been tested for deployment of clustered Creatio databases. Using Microsoft SQL Always On availability groups is a recommended method of setting up a high availability configuration. For more information on Microsoft SQL Always On technology, please refer to the Microsoft SQL documentation.
In Microsoft SQL Server Management Studio, create two database users.
- A user with the "sysadmin" role, who has maximum access privileges on the database server level. This user will restore the Creatio database from a backup file and assign access permissions.
- A user with the "public" role, whose permissions are limited. You will need this user to set up a secure connection to the restored Creatio database using Microsoft SQL authentication.
For more on creating users and access permissions on the database server, see Microsoft SQL Server documentation.
To restore a database:
-
Authenticate in Microsoft SQL Server Management Studio as a "sysadmin" user.
-
Click the Databases catalog and select the Restore Database option from the context menu (Fig. 1).
Fig. 1 Selecting database backup command 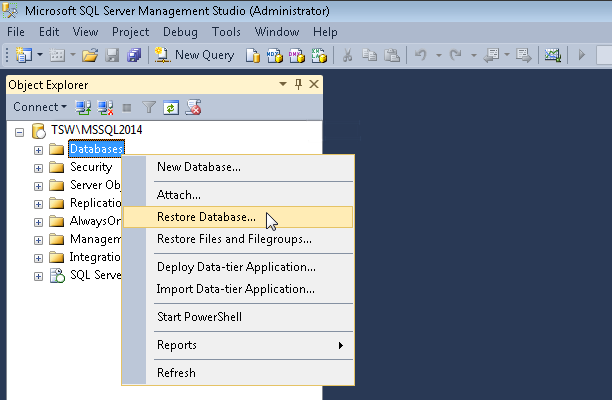
-
In the Restore Database window:
-
Specify a folder on the database server where the Creatio database will be restored. Creating a folder to restore database files is required beforehand, as the SQL Server is not permitted to create directories.
-
Go to the Files tab.
-
In the Restore the database files as area, select the Relocate all files and folders checkbox.
-
Specify paths to the folders where SQL Management Studio will save the TS_Data.mdf and TS_Log.ldf files (Fig. 3).
Fig. 3 Specifying the names and paths to TS_Data.mdf and TS_Log.ldf files 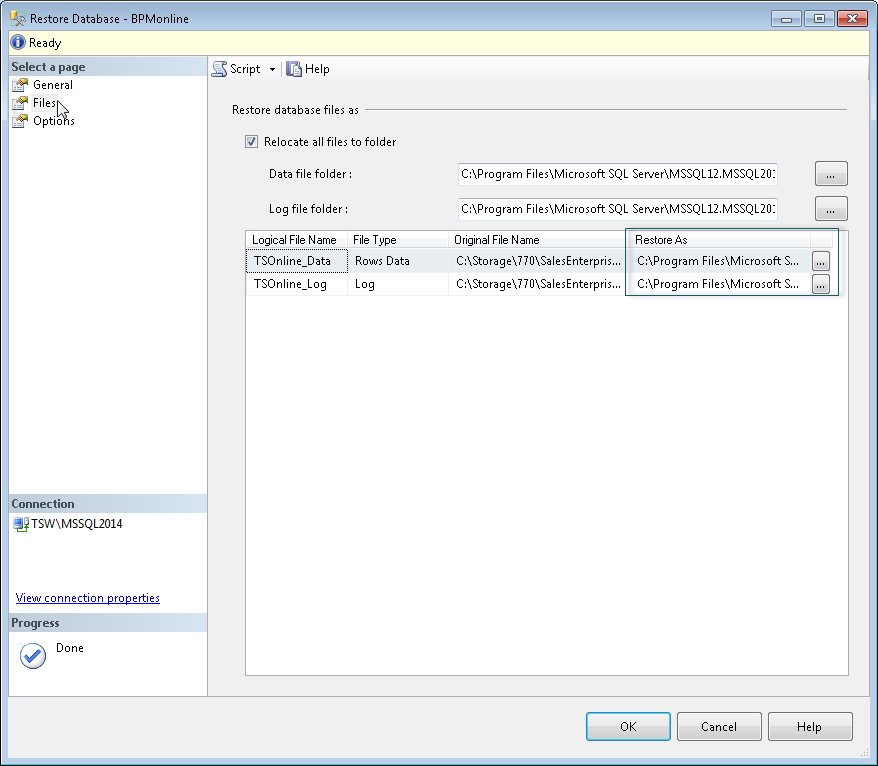
-
-
Click the OK button and wait for the database restore process to be finished.
-
Enable connection for the public Microsoft SQL user who Creatio will use to access the database.
- Locate the restored Creatio database in Microsoft SQL Server Management Studio.
- Click the Security tab.
- Add the user to the Users list.
- Click Membership and specify the db_owner, which will grant the user full access to the restored Creatio database.
See also
Set up Creatio caching server (Redis)
Set up Creatio application server on IIS
System requirements calculator