Add a BPMN business process to a section
You can integrate your business processes with standard sections. As a result, the section users will be able to run integrated business processes in two modes (Fig. 1):
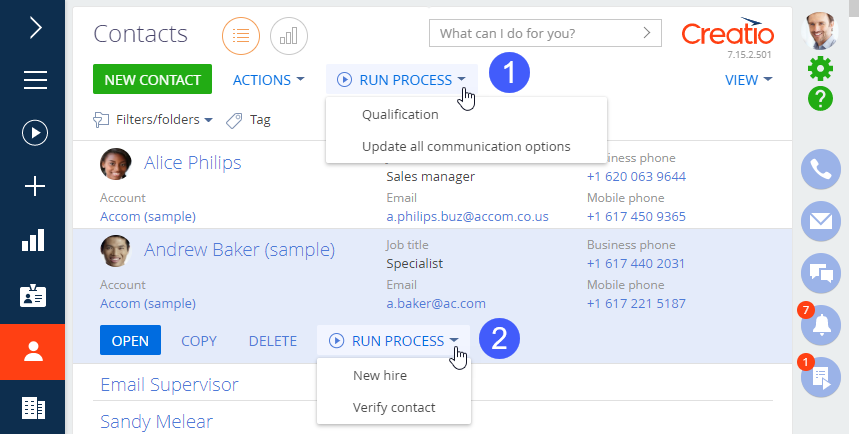
- Regardless of section records (1). You can add any business process to the Run process menu of any standard section.
- For a specific record (2), using the record’s data in the process flow.
To be able to run a business process, a user must have access to the Can run business processes (CanRunBusinessProcesses) system operation.
To add a business process that runs by a specific record, you need to modify the process by adding a parameter that would receive the unique identifier of the section record by which the process is run. The instructions on how to do this are available in the "Run business processes for section records" article of the Business process management guide.
To integrate a business process in a section:
-
Open the needed section.
-
Click View → Open section wizard.
-
Click Business process.
-
Under Run business process from section, click
 (Fig. 2).
(Fig. 2).Fig. 2 Adding a business process to a section 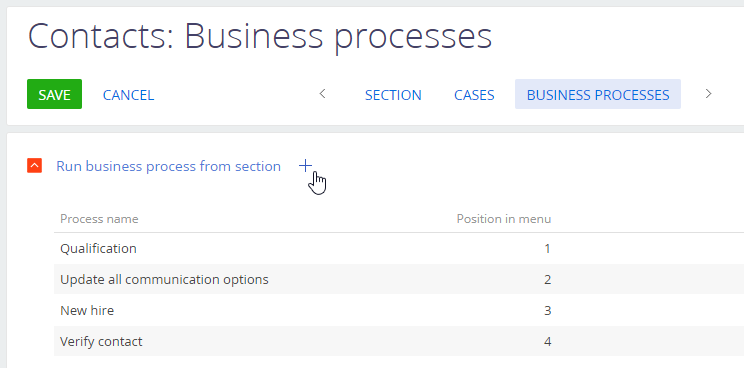
-
Select the necessary process in the Which process to run field (Fig. 3).
-
In the opened pop-up, select how the process should run:
- To run the process regardless of section record, select Regardless of record.
- To run the process for separate section records, select the For selected record.
-
If you chose For selected record, select the parameter where Creatio should pass the unique Id of the selected section record in the Process parameter where the record is passed field.
noteIf the process already has a lookup parameter that uses the section object as a lookup, it will be selected automatically. If there are two or more parameters, you will need to select the correct one.
Fig. 3 Configuring the launch of a business process 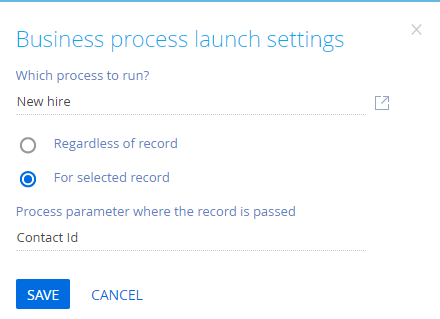
-
Save all changes in the Section Wizard and clear the cache to apply changes in Creatio.
As a result, the process will become available in the Run process menu of the section next time you log in.