Domain verification for the email provider
To send bulk emails in Creatio, verify your email address and the corporate domain.
In this case, your recipients who use Microsoft Outlook, Hotmail, Gmail and other common mailing services, will see that an email was sent from your provider's server on your behalf (this information is available in the "From" field). For example, if you are sending emails via Elastic Email, the "From" field of the emails may contain the following text: "Creatio <info@creatio.com> via elasticemail.com".
To verify your email addresses and domain, perform the following steps:
-
Add your corporate domain to the Bulk email settings page. Read more >>>
-
Obtain SPF and DKIM records. Read more >>>
-
Create a DMARC record. Read more >>>
-
Add the necessary records to the DNS area of your domain. Read more >>>
ImportantIf your domain is unverified, the provider limits your daily number of emails to 500.
Only custom email domains can be verified. Public domains (for example, gmail.com, yahoo.com, etc.) cannot be verified. We do not recommend using public domains for bulk emails. Such emails have a high risk of being marked as spam and ruining the reputation of the sender IP address.
Add corporate domain to the Bulk email settings page
To start sending the emails, perform the following settings:
-
Select Email settings in the Bulk emails section of the actions menu (Fig. 1)
Fig. 1 Open the email settings page 
-
On the Email settings page, specify the domain of the necessary email address in the Sender domain area, i.e., "mycompany.com" (Fig. 2).
Fig. 2 Sender domains area 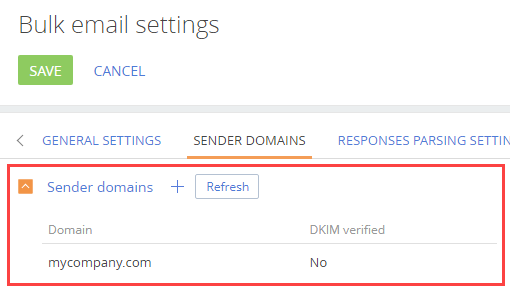
Obtain SPF and DKIM records
SPF and DKIM records are generated automatically in the Email section once the domain is added to the email settings page.
To obtain these records, in the Emails section, select Email settings in the Actions menu.
The SPF and DKIM records will be generated automatically in the DKIM/SPF setup instructions area on the Bulk email settings page (Fig. 3) for your specified domain once your email is verified.
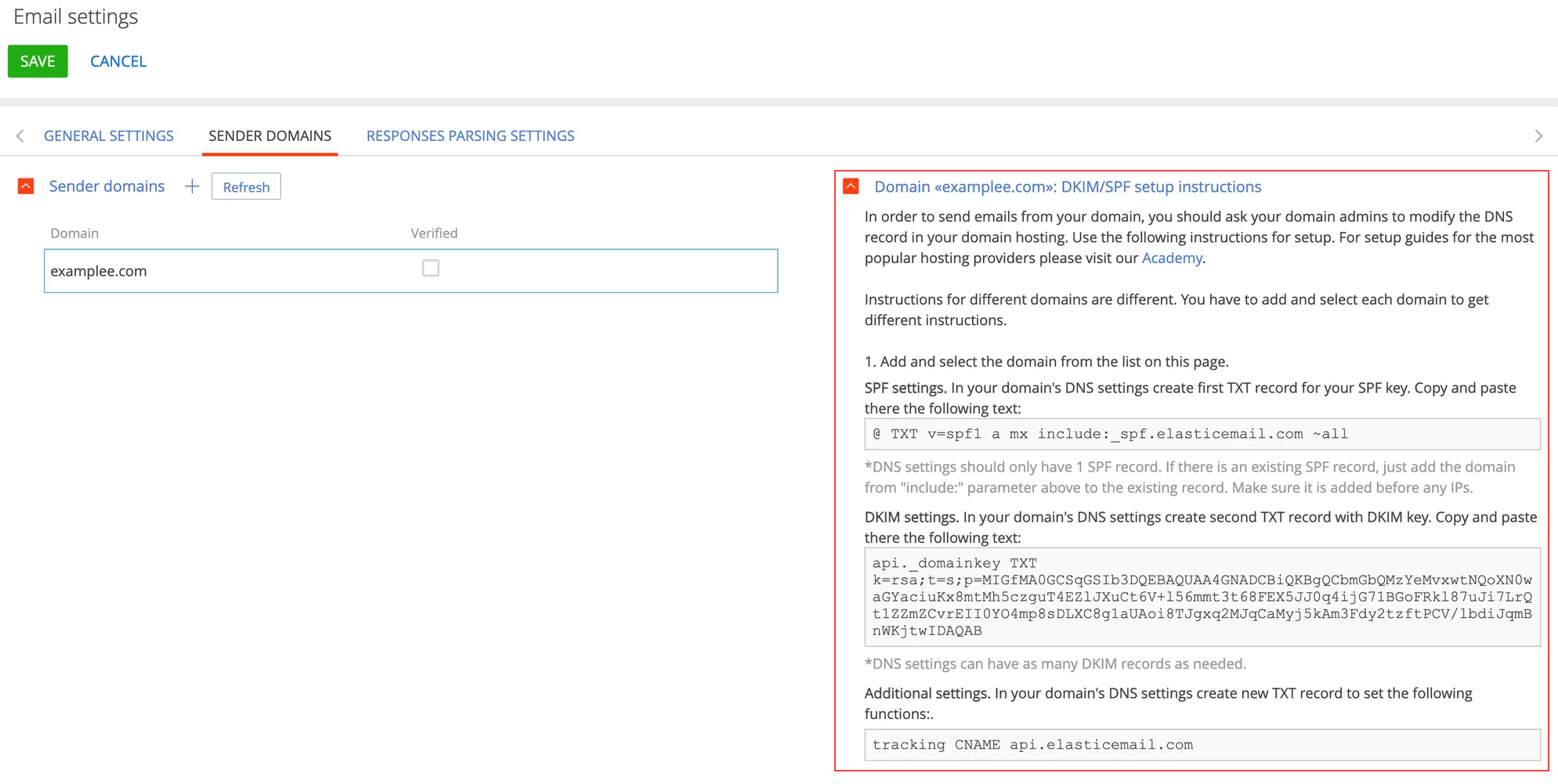
SPF and DKIM records are identical for all domains.
Create a DMARC record
Since February 2024, Google and Yahoo have implemented new email authentication requirements for all email senders to improve deliverability and prevent spam. Besides SPF and DKIM records, DMARC record is also required.
Microsoft has also updated their rejection policies for non-compliant bulk email senders since May 2025. For domains sending over 5,000 emails per day, Outlook, Hotmail, Live.com mail clients require compliance with SPF, DKIM, DMARC. Non‐compliant messages will first be routed to Junk. If issues remain unresolved, they might be rejected eventually. Learn more on the official Microsoft blog: Strengthening Email Ecosystem: Outlook’s New Requirements for High‐Volume Senders.
Creatio does not require a DMARC record to validate a domain. Analyze your marketing strategy and decide whether a DMARC record is required in your case, for example, if you have a lot of recipients that use Gmail, Outlook, or other clients.
A DMARC record follows this pattern:
v=DMARC1; p=quarantine; rua=mailto:user@domain.com; ruf=mailto:user@domain.com;
Configure the exact parameters based on your business goals. View them in the table below.
Parameter name | Parameter value |
v | Indicates the DMARC version used. Required. Set it to |
p | Determines how to handle messages that fail DMARC authentication. Required. The following values are available:
The exact mode to use depends on your business goals. However, if you want to use a stricter mode, we recommend using less strict modes first to ensure legitimate emails are not blocked inadvertently. |
rua | Specifies the email address to send aggregate reports that let you gain insights into the authentication status of your domain's emails. Optional. |
ruf | Specifies the email address to send forensic reports. Optional. |
Add the necessary records to the DNS area of your domain
To ensure high level of domain reputation and email deliverability, add the SPF, DKIM, Tracking Domain records and the DMARC policy to the DNS-zone of the email domain settings.
The setup procedure is as follows:
-
If the DNS zone of your domain does not have an SPF record yet, you need to copy the generated SPF record from the DKIM/SPF setup instructions area on the Email settings page. The record will look as follows:
Name
Type
Value
@
TXT
v=spf1 a mx include:_spf.elasticemail.com ~all
-
If you already have a TXT record with SPF information, add the following to the record:
- "a mx" right after v=spf1. If the record already includes these characters, skip this step.
- "include:_spf.elasticemail.com" at the end of the record before its last statement, for example, ?all, ~all, or –all.
noteDepending on the DNS editor, you may need to specify "@" and/or domain name the "Host / Name" field of the DNS zone. Contact your hosting provider for information on how to enter this value correctly.
-
Specify the DKIM record in the DNS area of your domain.
Name
Type
Value
api._domainkey
TXT
k=rsa;t=s;p=MIGfMA0GCSqGSIb3DQEBAQUAA4GNADCBiQKBg QCbmGbQMzYeMvxwtNQoXN0waGYaciuKx8mtMh5czguT4EZlJX uCt6V+l56mmt3t68FEX5JJ0q4ijG71BGoFRkl87uJi7LrQt1ZZmZCvrEII 0YO4mp8sDLXC8g1aUAoi8TJgxq2MJqCaMyj5kAm3Fdy2tzftPCV /lbdiJqmBnWKjtwIDAQAB
noteCertain DNS settings may require entering "api._domainkey.yourdomain.com" in the "Host / Name" field.
-
Specify CNAME (tracking) record in the DNS area of your domain.
To track the clicked link in the received email, Elastic Email overwrites the link address in the email template. When the recipient clicks to the link, the address with the domain "api.elasticemail.com" will be displayed in the browser first, and then the redirect to the link specified in the email will be performed. To specify your domain in the first link (for tracking), create the CNAME-record in the DNS settings of the domain:
Name
Type
Value
tracking
CNAME
api.elasticemail.com
-
Activate DMARC in the DNS area of your domain.
DMARC verification is only added after adding SPF and DKIM records. Add a rule as TXT record of the DNS domain to activate DMARC:
Name
Type
Value
_dmarc
TXT
v=DMARC1; p=quarantine; rua=mailto:user@domain.com; ruf=mailto:user@domain.com;
Learn more about setting up the SPF and DKIM records, DMARC policy, and the tracking domain in the official Elastic Email documentation: How to verify your domain.
It can take up to 24 hours to verify the domain. If you want to expedite the process, contact Creatio support.