Configuration elements of the Data type
A configuration element of the Data type is an entity that lets you bind data to a package. Bind data to ensure the developed functionality is transferred between environments.
The items of the Add drop-down list in the toolbar of the Configuration section workspace represent the data schema you can add in Creatio IDE.
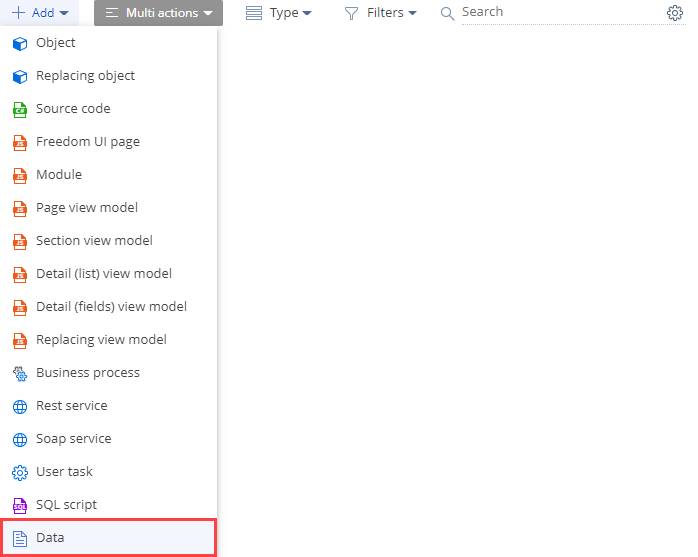
The Data schema type in the Type drop-down list in the toolbar of the Configuration section workspace represents the configuration element of the Data type.
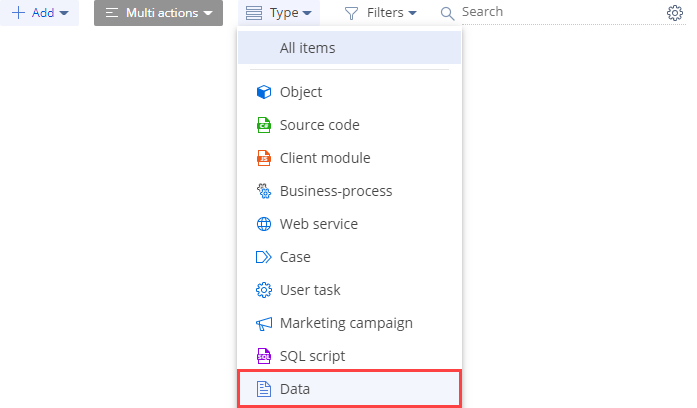
When you create an app using Application Hub, Creatio binds data required for app transferring to the package automatically. Bind data to an app package manually if you need to transfer the developed functionality together with specific app data between Creatio instances. For example, demo section records.
Use manual data binding for the following elements:
- lookup contents
- section demo records
- system settings
- dashboards
- Word reports
The order of data binding depends on the object relationship. If one of the objects depends on the other, bind an object that does not depend on the new objects first.
To implement manual data binding:
-
Select the tool to bind data.
Bind data manually using one of the following tools:
- Configuration section. To open it, follow the instructions: Open the Configuration section.
- Advanced settings tab in No-Code Designer. To open it, click
 in the top right → Application management → Application Hub → select the app → Advanced settings.
in the top right → Application management → Application Hub → select the app → Advanced settings.
-
Select a user-made package to add the schema.
-
Add a Data schema type. To do this, click Add → Data in the section list toolbar.
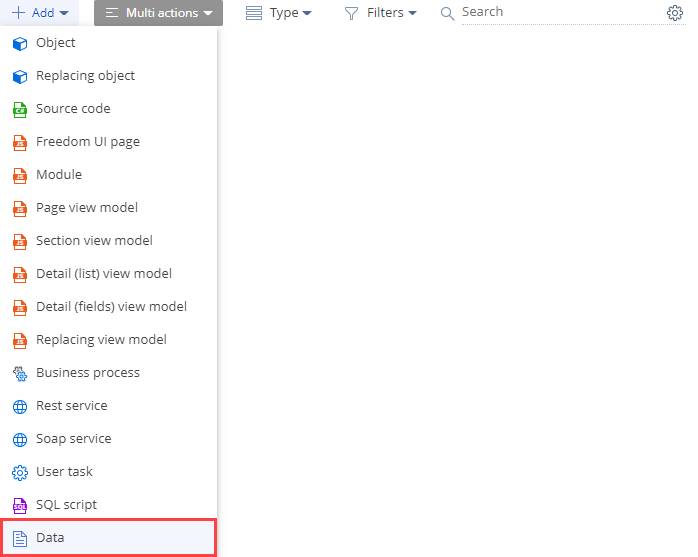
The number of required Data type schemas depends on the element whose data you are binding to the package. i.e., create a single Data type schema based on a single object.
-
Define the element to bind.
Element to bind
Object to bind
Description
Lookup contents
Select a lookup object
Binding data of the custom object based on which the lookup was built.
Section demo records
Select a section object
Binding data of the custom object based on which the section was built.
System settings
SysSettings
SysSettingsdatabase table stores codes of Creatio system settings.SysSettingsValue
SysSettingsValuedatabase table stores values of Creatio system settings.Dashboards (Classic UI)
SysDashboard
SysDashboarddatabase table stores the connections of dashboards to Creatio sections.Access rights to configuration schemas
SysSchemaAdminUnitRight
SysSchemaAdminUnitRightdatabase table stores access rights to Creatio schemas.Word reports
SysModuleReport
SysModuleReportdatabase table stores configured printables.SysModuleReportTable
SysModuleReportTabledatabase table stores tabular parts of Word reports. -
Fill out the schema properties.
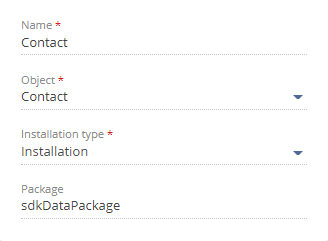
-
Select data to bind to the package.
- Open the Columns setting tab.
- Select the needed checkbox or checkboxes that contain object data.
- Open the Bound data tab.
- Click Add. This opens the Select: ObjectName window.
- Select the checkbox or checkboxes that contain needed records.
- Click Select.
-
Save the changes.
As a result, the needed records will be bound to the app package. Since the functionality of data binding is based on the app package hierarchy, after data is bound, Creatio adds the packages that contain the objects used in the binding to the current package as dependencies automatically.
When you install the app to other Creatio instances, bound data will be transferred together with the developed functionality.