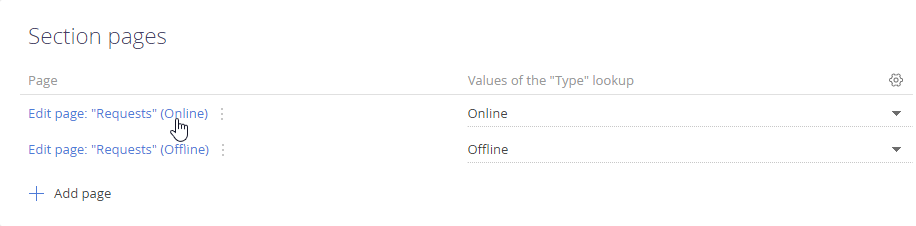Add an existing detail on a record page
You can change the details on section pages and add existing details to a page. An "existing detail" is a page element that has been created and configured in the Detail Wizard. Learn more: Create a detail to add it to a record page.
Since Creatio 8.3.1, Section and Detail Wizards for Classic UI are no longer available for creating new sections and details. These tools will be deprecated in future releases. We recommend using the modern Freedom UI tools that provide a more flexible and future-ready experience. Learn more: Overview of Freedom UI Designer and its elements.
Add an existing detail to a record page.
Display the out-of-the-box Activities detail in the custom Requests section.
Learn more about creating and configuring a section in the Add a new section article.
To add a detail to a section page:
-
Open the relevant section, e. g., Requests.
-
Click View → Open Section Wizard.
-
In the Section pages block of the Section Wizard:
-
Open the tab where you would like to place the detail. For example, Processing.
-
Click New detail.
-
Specify the detail settings in the dialog box (Fig. 2):
Fig. 2 Detail dialog box 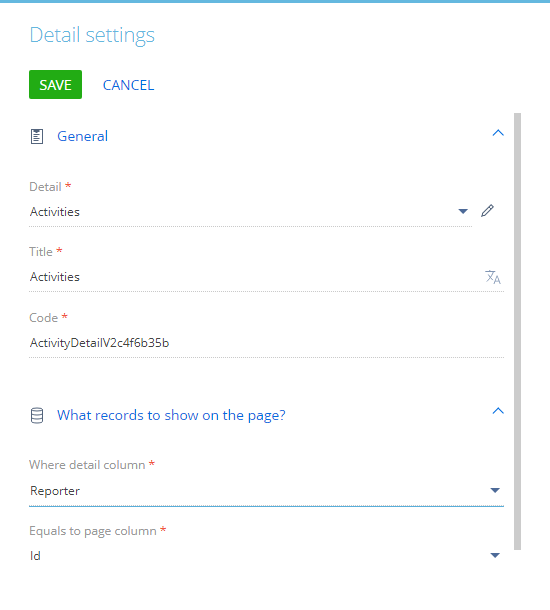
-
In the Detail field, select the detail to add to the page.
noteIf the relevant detail is not available, the object you would like to use might not be registered as a detail yet. Use the Advanced settings section to check if the detail schema and related configuration elements exist. If not, create the detail. Learn more: Add a detail based on an existing object.
-
Use the Title field to specify the detail’s title to display on the page.
-
Use the Where detail column field to specify the detail object’s column to filter the detail records. This is a lookup column that uses the current section’s object as a lookup. The name of this column usually matches that of the section object. For example, select "Request" in the Where detail column to connect the Equipment request detail to the Requests section.
-
Use the Equals to page column field to specify the section object’s column to filter the detail records. Normally, this is the Id column. That way, a detail will only display the records where the value of the Request column matches that of the current section record’s Id column. In other words, the detail will only display the equipment connected to the current request.
noteIf the object can only be connected to the current section’s object via a single column, Creatio populates the field with the value of that column.
-
-
Click Save → Section wizard → Save.
As a result, a new Activity detail will be added to the request page.
Edit an existing detail on a record page
Change a detail’s settings
To change a detail’s settings or edit its name on the record page:
-
Open the relevant section, e. g., Requests.
-
Select any record in the section list and click Open.
-
Click View → Open Section Wizard.
-
Open the tab with the detail to edit.
-
Select the detail and click
 . You can edit the detail’s title displayed on the record page and the detail’s record display parameters (Fig. 3).
. You can edit the detail’s title displayed on the record page and the detail’s record display parameters (Fig. 3).Fig. 3 Editing an existing detail on a record page 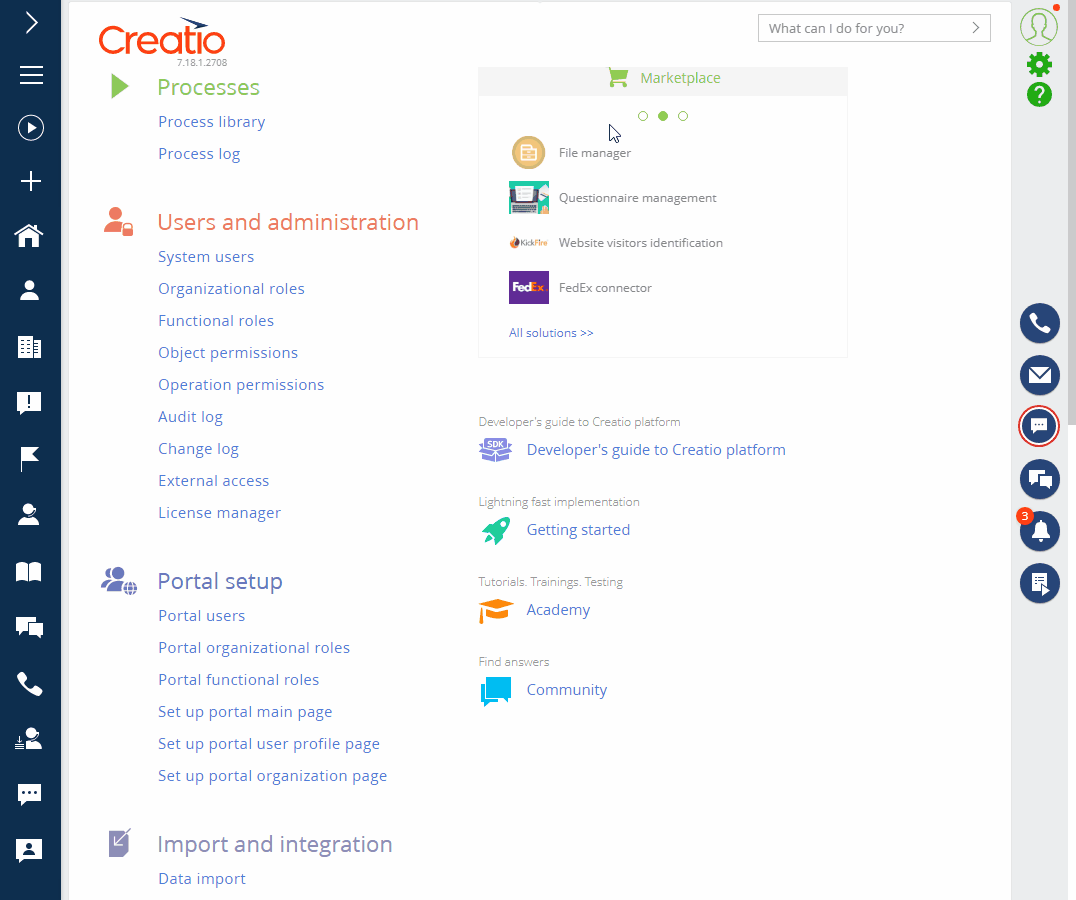
The title changed in the Title field on the Section Wizard’s edit page will be available only on the pages of the corresponding section.
Set up the detail’s appearance
-
Open the relevant section, e. g., Requests.
-
Select any record in the section list and click Open.
-
Open the tab with the detail to set up.
-
Click
 next to the detail’s title and select Detail setup to open the Detail wizard (Fig. 4):
next to the detail’s title and select Detail setup to open the Detail wizard (Fig. 4):Fig. 4 Navigating to the Detail wizard 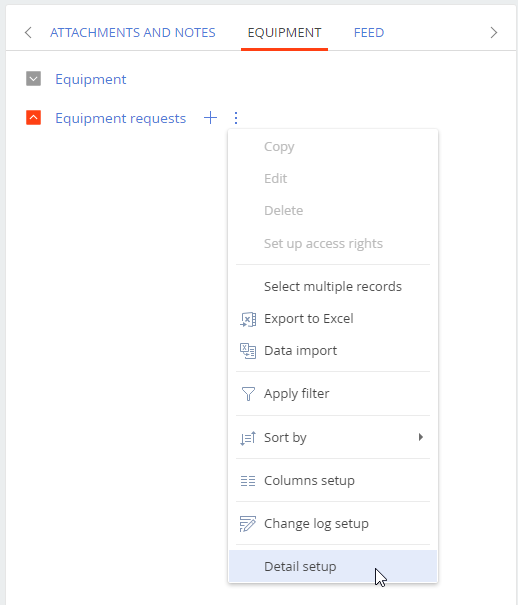 note
noteYou can also edit a detail in the Section wizard. To do this, open the tab with the detail to set up and click
 . In the page that opens, click
. In the page that opens, click  to the right of the detail’s title.
to the right of the detail’s title. -
Select the Make the list editable checkbox to make the detail’s data editable directly from the list without the need to open a new page. The checkbox may be greyed out if the detail was created or edited in the Advanced settings section and its configuration is different from the Detail wizard’s base configuration.
-
Open the Pages tab to set up the detail fields.
-
Click Save after editing the detail.
As a result, the detail will change. The updated detail will be displayed on all the pages of the relevant section.
Delete a detail from the record page
-
Open the relevant section, e. g., Requests.
-
Select any record in the section list and click Open.
-
Click View → Open Section Wizard.
-
Open the tab with the detail to delete.
-
Click
 next to the detail’s title (Fig. 5).
next to the detail’s title (Fig. 5).Fig. 5 Deleting a detail from the record page 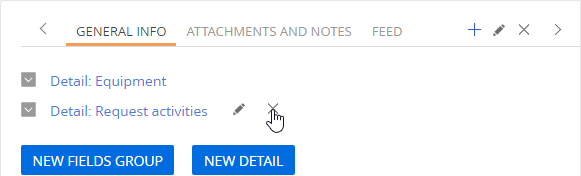
As a result, the detail will be deleted from the section page. The detail will still be available in the Section wizard's detail list and in the advanced settings.