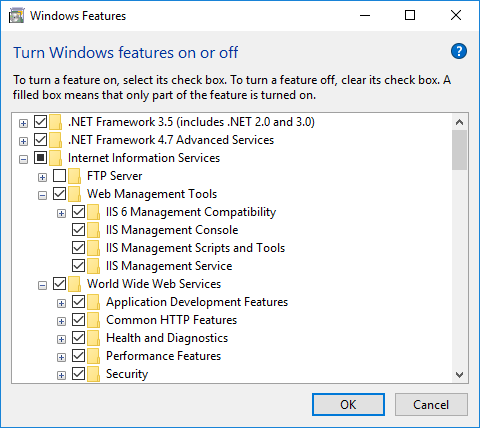Enable required Windows components
Make sure that you install the following components into the web server before you create and set up a website:
- Windows components. Microsoft Visual C++ 2013 component is required.
- Web Server IIS components.
Required Windows components for Creatio NET Framework
To ensure correct compilation of the application, download and install .NET 8 SDK and .NET Framework SDK v 4.7.2.
Grant permissions to read, create, and delete files and subfolders of the \Terrasoft.WebApp\Terrasoft.Configuration catalog to the user who runs the application pool in IIS.
Download 64-bit .NET Framework SDK v 4.7.2
Production environment for Creatio .NET Framework requires a Windows Server OS. You can deploy application server on Windows 10 only for development and pre-production environments.
Component | Component items |
|---|---|
Common HTTP Features | Static Content |
Application Development | ASP.Net |
Microsoft .Net framework 3.5.1 | Windows Communication Foundation HTTP Activation |
Microsoft .Net Framework 4.7 Advanced Services and up (Windows 8, Windows 10, Windows Server 2016). | ASP.NET 4.6.2 or 4.7; |
Health and Diagnostics: | HTTP Logging |
Security | Basic Authentication |
Required Windows Components for Creatio .NET
Since Microsoft ended official support for .NET 6 in November 2024, starting from version 8.2.1 Creatio no longer supports .NET 6 and switches to .NET 8.
To ensure correct compilation of the application, download and install .NET SDK and .NET Hosting bundle.
Grant permissions to read, create, and delete files and subfolders of the \Terrasoft.WebApp\Terrasoft.Configuration catalog to the user who runs the application pool in IIS.
Production environment for Creatio .NET requires a Windows Server OS. You can deploy application server on Windows 10 or Windows 11 only for development and pre-production environments.
Component | Component items |
|---|---|
Common HTTP Features | Static Content |
Application Development | ASP.Net |
Microsoft .Net Framework 4.8 Advanced Services and later | Windows Communication Foundation HTTP Activation |
Microsoft .Net Framework 4.7 Advanced Services and later (Windows 8, Windows 10, Windows Server 2016). | ASP.NET 4.8; |
Health and Diagnostics: | HTTP Logging |
Security | Basic Authentication |
Enable required Windows components on Windows Server 2016
To check the availability of the needed components:
-
Enter "control panel" in the Start menu → Control Panel (Fig. 1).
Fig. 1 Control Panel section in the Start menu 
-
Select Turn Windows features on or off in the control panel (Fig. 2).
Fig. 2 Select Turn Windows features on or off 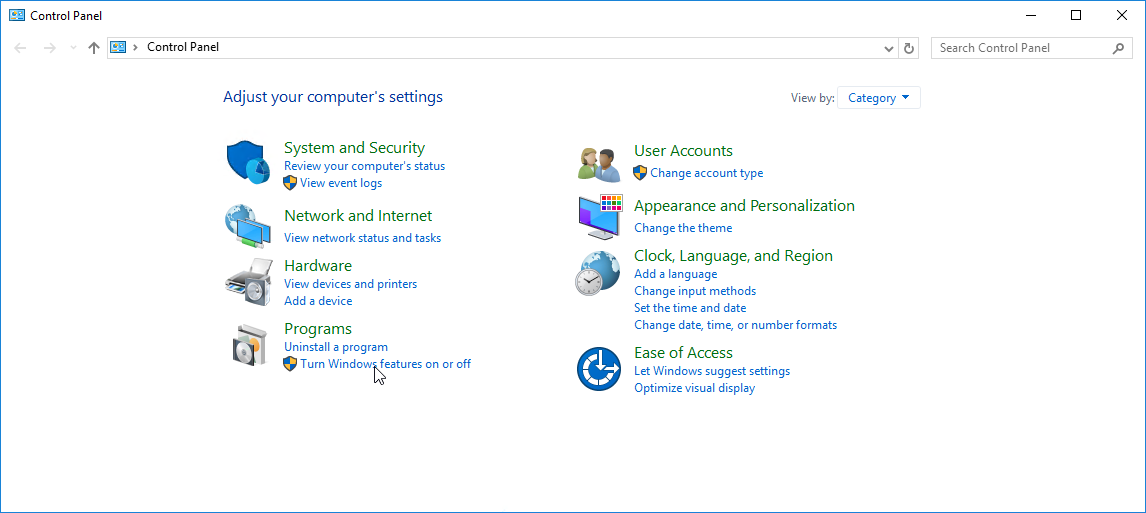
-
Select Role-based or feature-based installation → Next in the Add Roles and Features Wizard (Fig. 3).
Fig. 3 Select the role-based installation 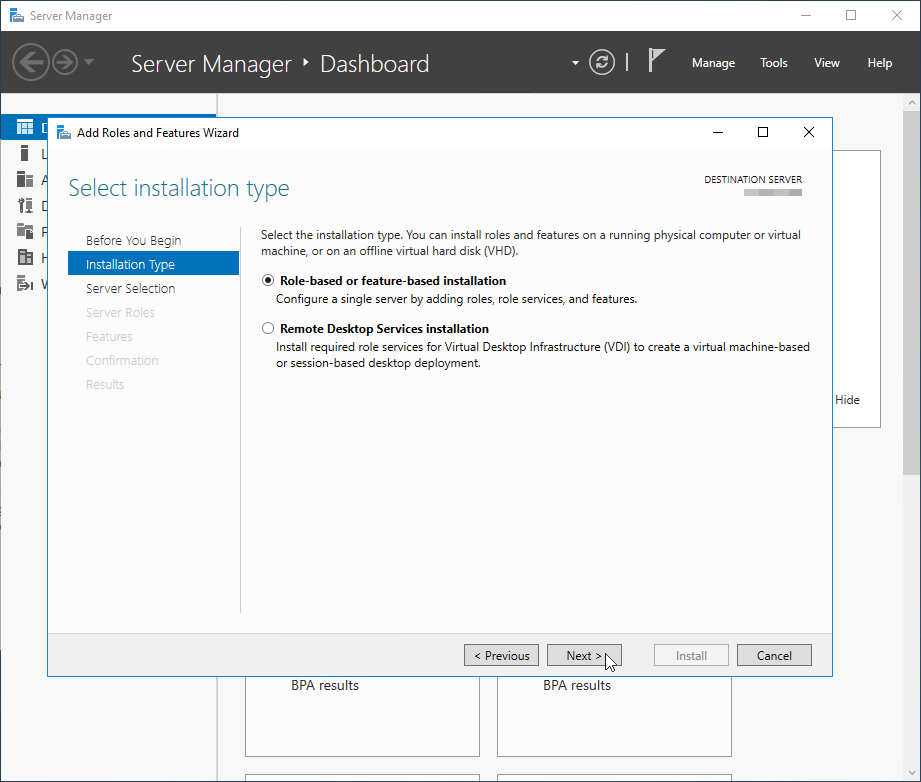
-
Select the destination server from the available server pool and click Next (Fig. 4).
Fig. 4 Select the destination server 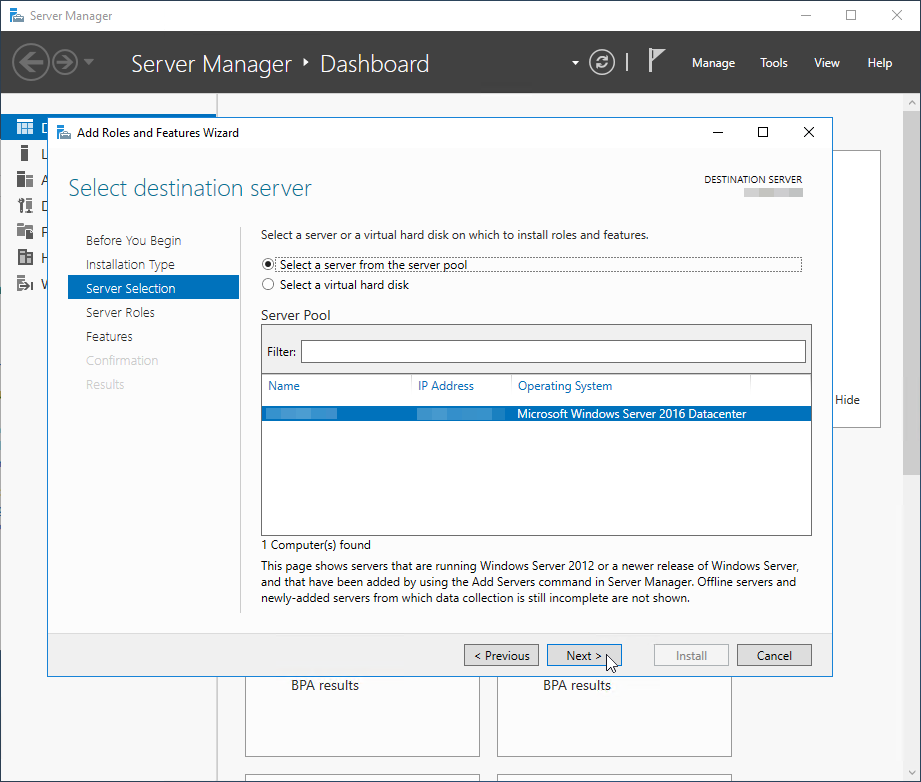
-
Select the "Web Server (IIS)" role to apply to the selected server. Click Next (Fig. 5).
Fig. 5 Select the Web Server (IIS) role 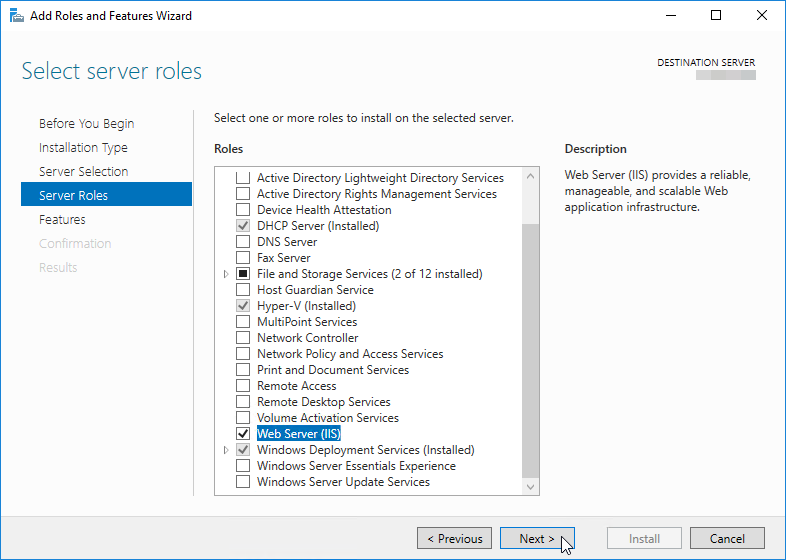
-
Click Add features (Fig. 6).
Fig. 6 Confirm selected features 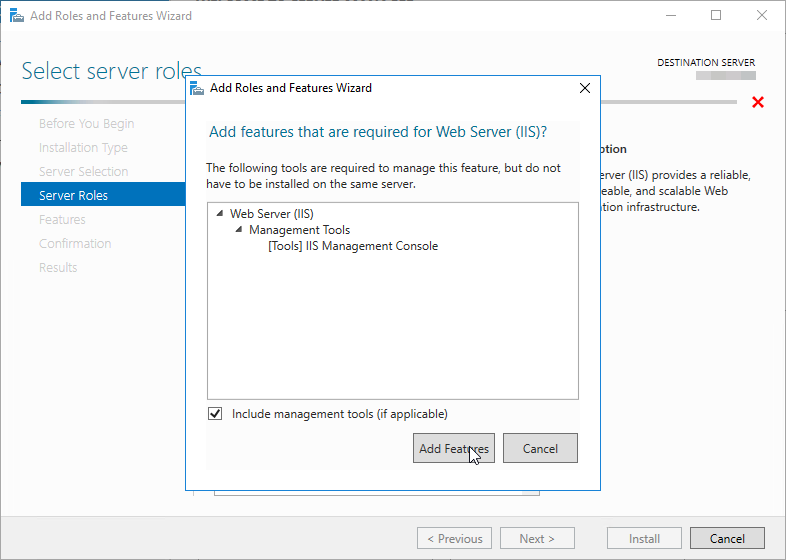
-
Select features → Next (Fig. 7).
Fig. 7 Select features 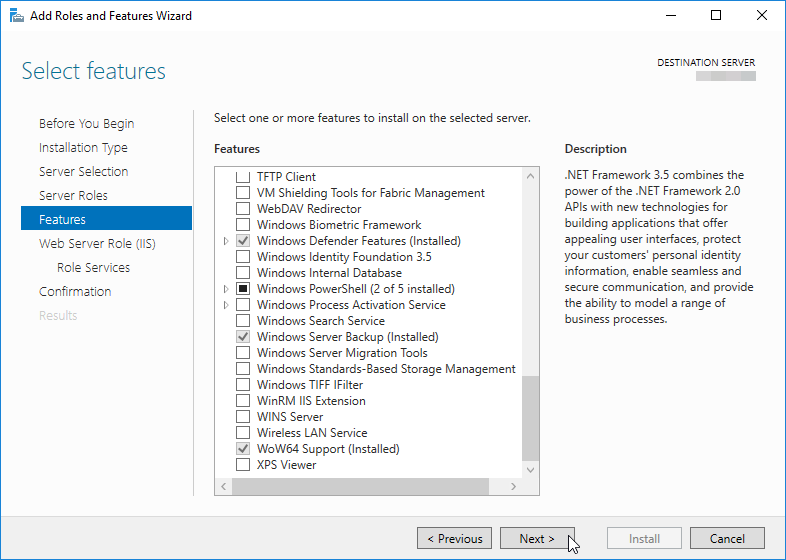
-
Click Next to proceed to the next step (Fig. 8).
Fig. 8 Confirm the web server role 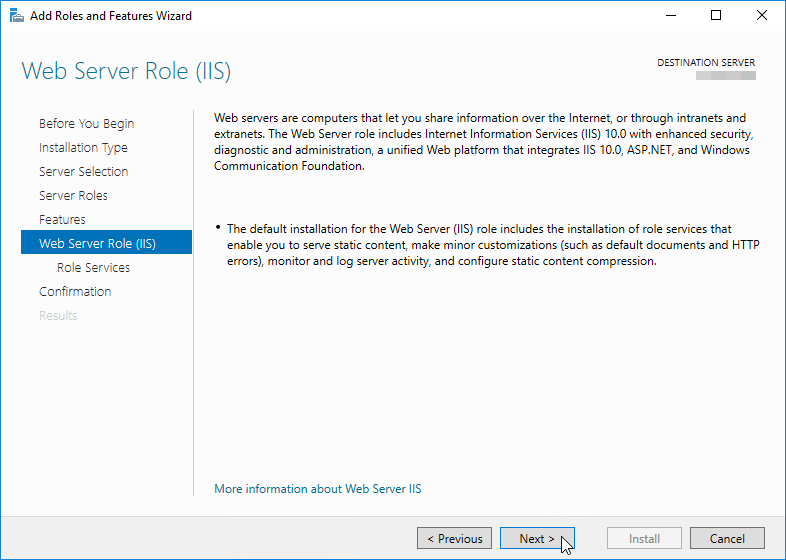
-
Make sure that you select the same components as on the Fig. 9.
Fig. 9 Required components 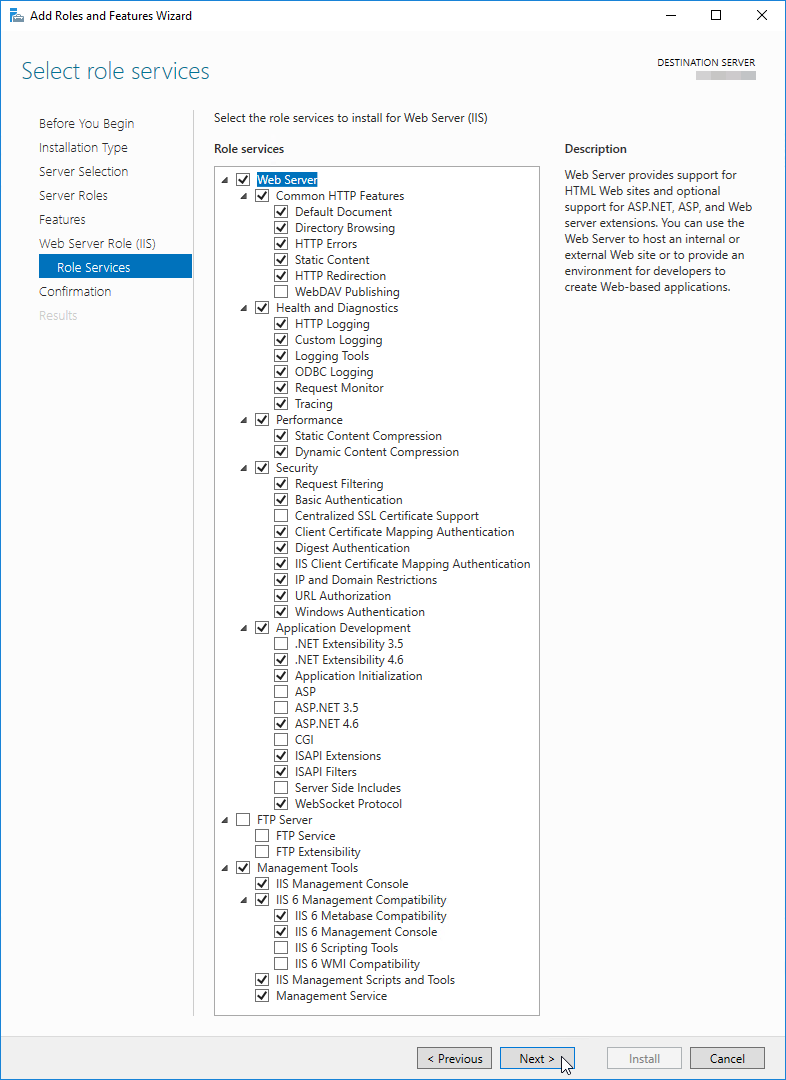
-
Click Install (Fig. 10).
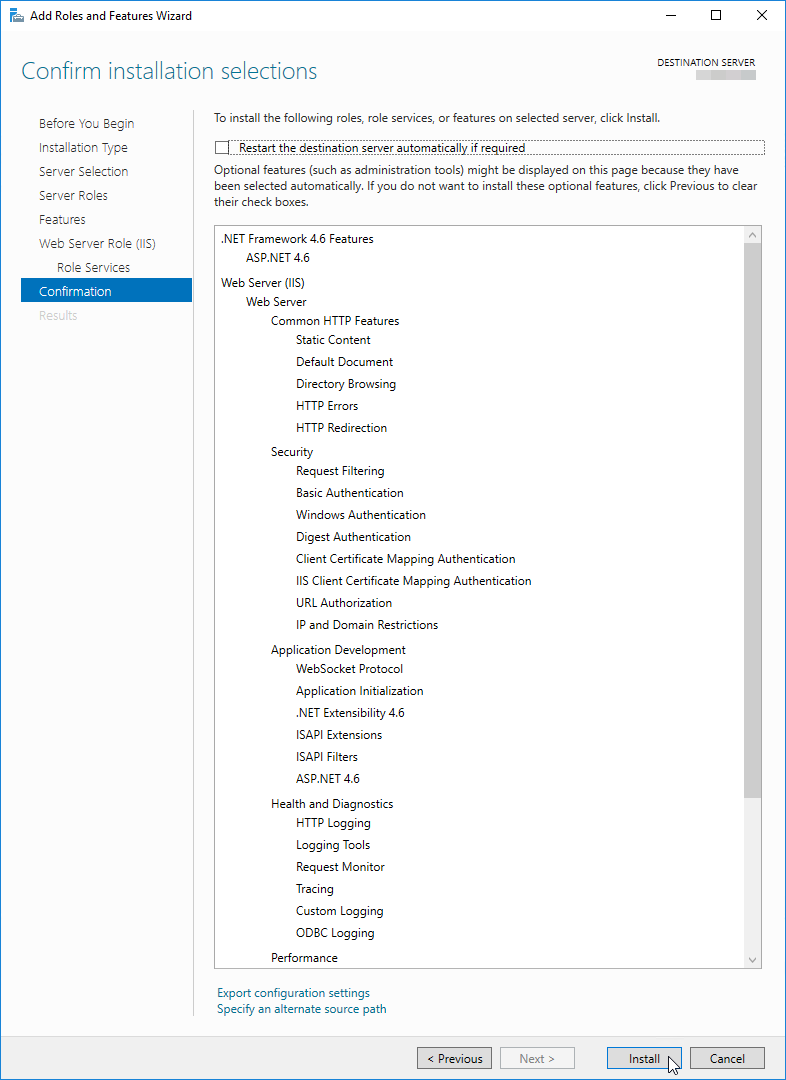
- Reboot the server.
Enable required Windows Components on Windows 10
To check the availability of the needed components:
-
Enter "control panel" in the Start menu → Control Panel (Fig. 11).
Fig. 11 Control Panel section in the Start menu 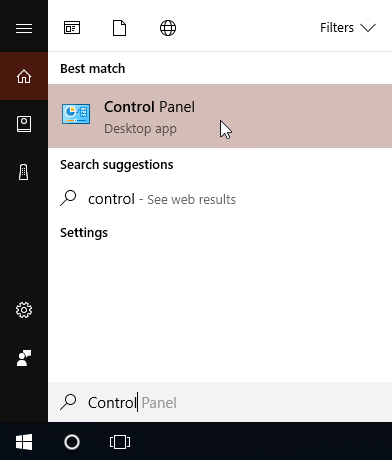
-
Select the Programs option in the control panel (Fig. 12).
Fig. 12 Programs menu 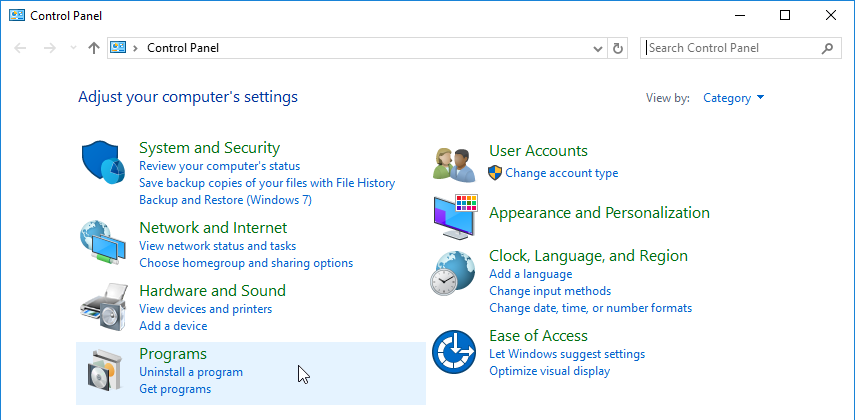
-
Select the Turn Windows features on or off option from the Programs and Features menu (Fig. 13).
Fig. 13 Select the Turn Windows features on or off option 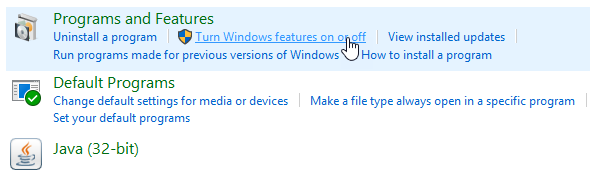
-
Select all required components in the Windows Features window (Fig. 14).
Fig. 14 Select Web Server IIS and Windows components