Manage user licenses
You need to issue licenses to each new Creatio user. Only licensed users can log in to Creatio and access the corresponding functionality. For example, users who were not issued a "Creatio marketing" license, will not be able to use functions that are specific to Marketing Creatio, such as the Email and the Campaigns sections. Out of the box, Creatio system administrators have permission to distribute licenses to user accounts.
To enable licensing a user account, Creatio must have available licenses that were not distributed among other users.
Set up licensing in the License manager section (Fig. 1).
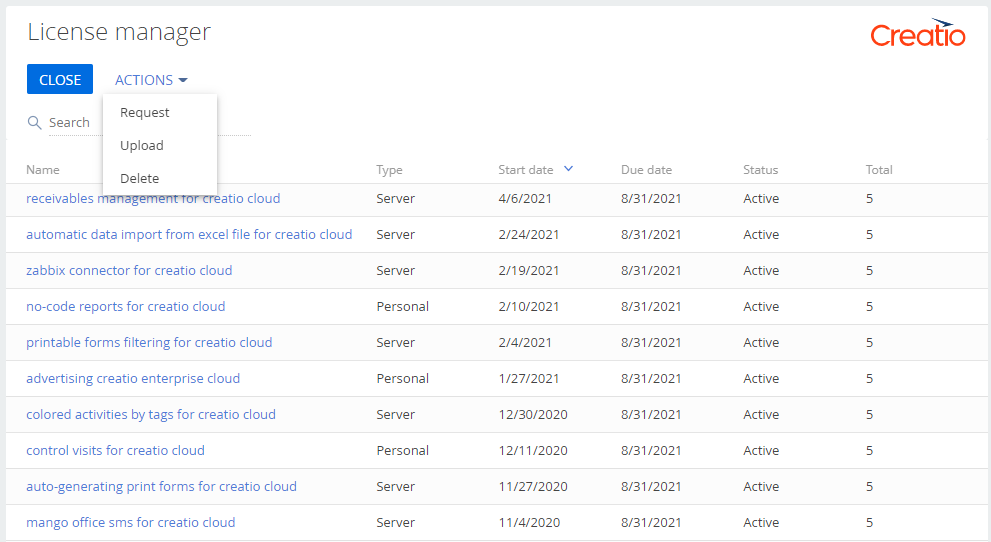
If the licenses expire, the license manager page opens for a user that has the "System administrators" role automatically when they log in to Creatio.
Viewing, distributing, and recalling licenses requires permissions to the "Manage user licenses" (the "CanManageLicUsers" code) system operation. Learn more: Set up system operation permissions.
To license Creatio:
- Add licenses to Creatio. Read more >>>
- Distribute the available licenses among the user accounts. Read more >>>
When working with Creatio, you might need to manage user licenses, e. g., to distribute licenses to a new employee or recall licenses from a resigned employee. You can use the System users section as well as License manager section for this purpose. In the System users section, you can manage licenses of a single or multiple accounts.
Add licenses to Creatio
The licensing process is similar for all types of licenses used in Creatio.
When purchasing licenses, extending available licenses, and updating Creatio on-site:
- Generate a license request file and send it to Creatio support.
- The support team will send a file for you to upload to Creatio.
This procedure is also required when updating Creatio on-site.
Generate a license request
-
Click the
 button → System Designer.
button → System Designer. -
Click License manager under Users and administration.
-
Click Actions → Request.
-
Enter the company ID for licensing. Creatio provides the ID after the purchase. Alternatively, request it from Creatio support.
-
Click Generate a license request file (Fig. 2). This will generate a *.tlr license request file.
Fig. 2 Generating a license request 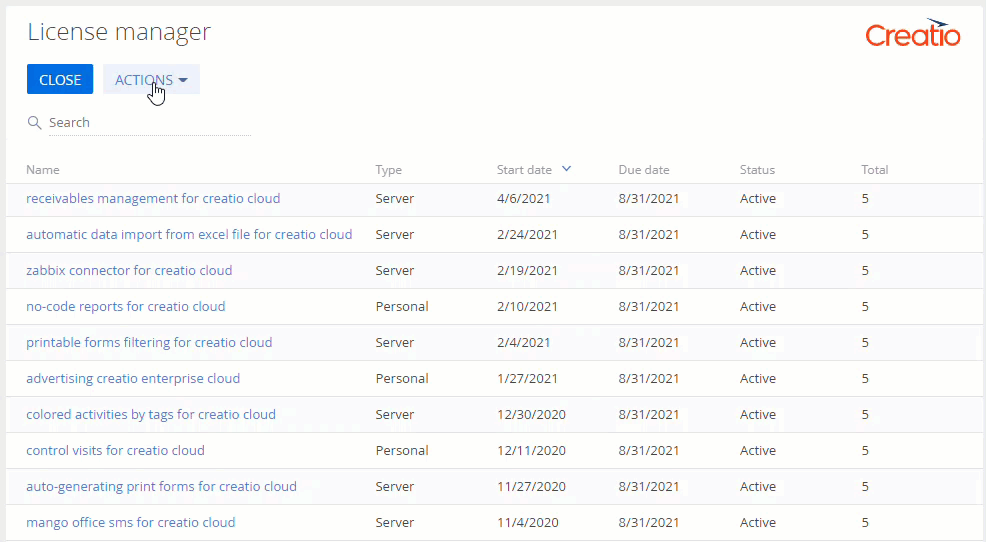
-
Fill out the License Version field using the Creatio version to which you are going to update.
-
Send the license request file to Creatio support. In response, the team will send you a file that contains the information about purchased licenses.
You can also request licenses from the System users section by clicking Request licenses in the Actions menu (Fig. 3).
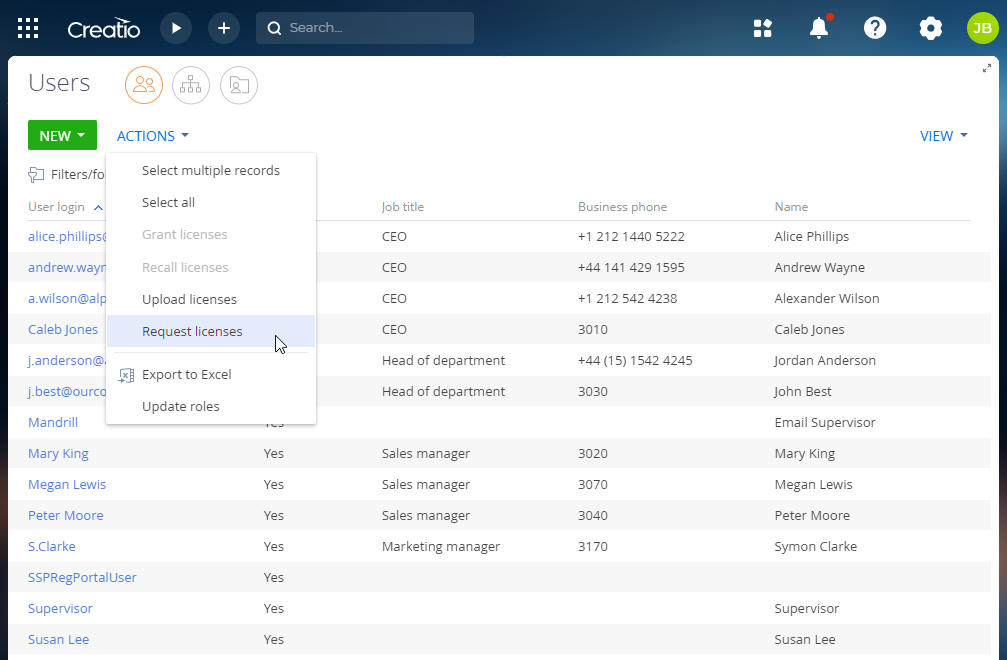
As a result, the license request will be sent to Creatio support.
Upload licenses to Creatio
-
Save the license file received from the support team.
-
Click the
 button → System Designer.
button → System Designer. -
Click License manager under Users and administration.
-
Click Actions → Upload (Fig. 4).
Fig. 4 Uploading a license file to Creatio 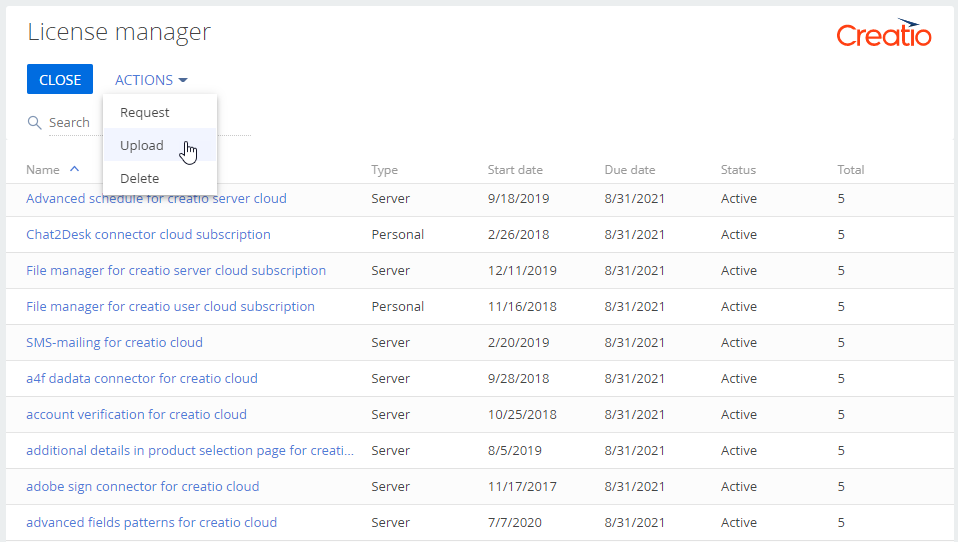
-
Specify the path to the license file you saved earlier.
You can also upload licenses from the System users section by clicking Upload licenses in the Actions menu (Fig. 5).
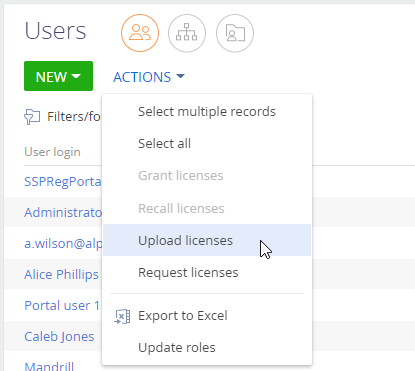
As the result, the new licenses will be uploaded to Creatio. The total license number might increase, and the available licenses will be extended.
Distribute or recall licenses manually for multiple users
To enable new employees to log in or use specific functions, their user accounts must be licensed. A system administrator can redistribute the available licenses at any time. The number of active and available licenses is displayed on the product licensing page and depends on the license type.
Distribute licenses in the License manager or System users sections. If you need to distribute licenses to multiple user accounts at once, use the License manager section:
- Click the
 button → System Designer.
button → System Designer. - Click License manager under Users and administration.
- Click Actions → Select multiple records.
- Select the needed users in the list.
- Click Actions → Grant licenses / Recall licenses. This opens a window.
- Select the Creatio products to grant or recall licenses. Select the needed checkboxes and click Select.
As a result, the selected licenses will be distributed or recalled for the selected user accounts.
Distribute or recall licenses manually for one user
-
Click the
 button → System Designer.
button → System Designer. -
Click License manager.
-
Select the user to distribute a license in the section list. On the Licenses tab of the user page, select the products for licensing (Fig. 6).
Fig. 6 Select products for licensing 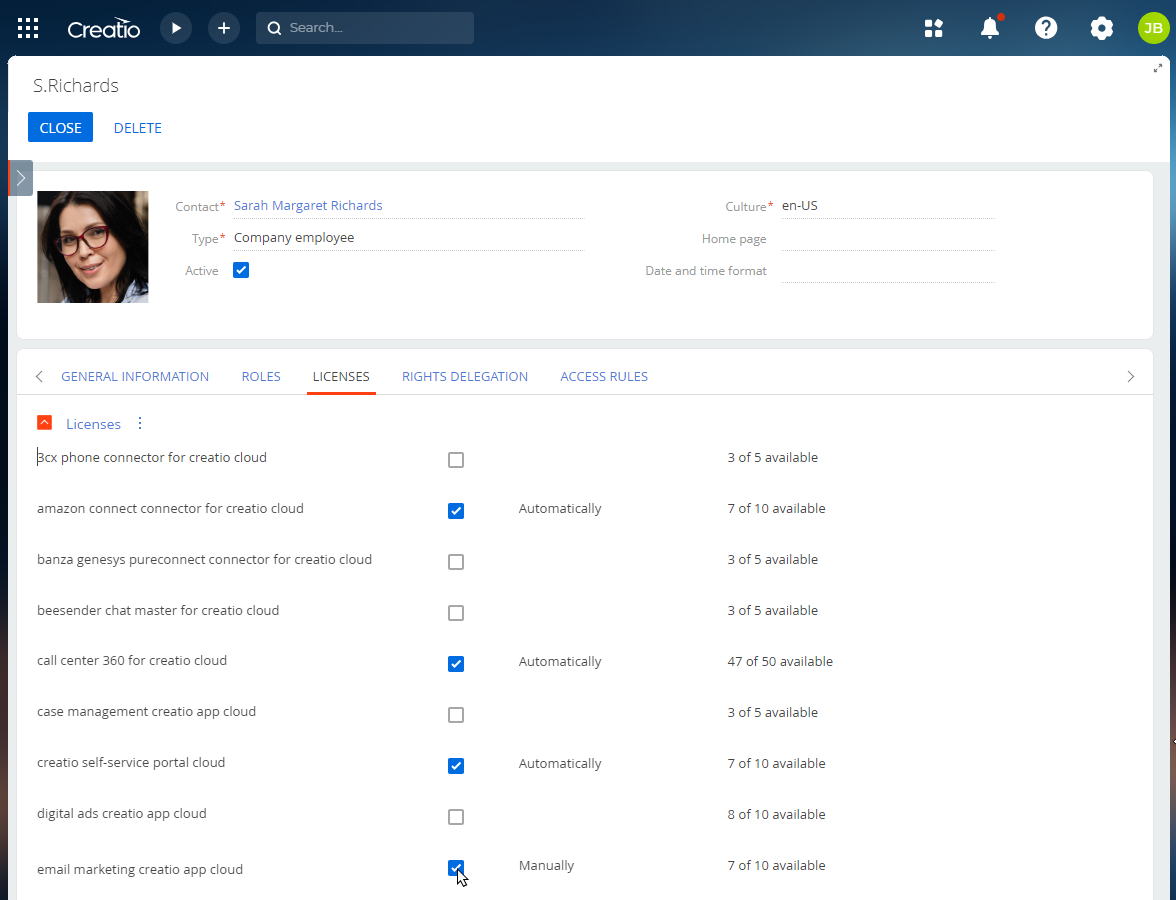
Similarly, you can recall the licenses.
-
Save and close the page.
As a result, the selected licenses will be distributed or recalled for the user account.
Distribute or recall licenses automatically for multiple users
This functionality is available for Creatio 8.1.3 and later.
Creatio supports role-based license distribution approach to speed up the issuance of licenses to users. This functionality enables system administrators to create rules for automatic license distribution based on the user role. That makes it possible to provide different user groups with different set of licenses automatically.
Roles inherit licenses through full hierarchy in company's organizational structure. For example, if you have a "Support" role that has "1st-line support", "2nd-line support" and "3rd-line support" child roles, than all users who do not belong directly to the "Support" role but are included to the one of the child roles will be provided with licenses from the "Support" and "All employees" roles. You can manage this mechanism using the "Turn on license inheritance from parent roles" ("UseFullHierarchyDuringLicenseDistribution" code) system setting.
Automatic role-based license distribution works for Creatio instances during LDAP synchronization or Single-Sign-On provisioning.
To set up a new license distribution method you need to bind the list of licenses to the role:
-
Click the
 button → System Designer.
button → System Designer. -
Open the Organizational roles or Functional roles section.
-
Select the role to provide users with licenses.
-
Open Licenses tab.
-
Click
 on the Licenses to distribute with roles expanded list title.
on the Licenses to distribute with roles expanded list title. -
Select licenses to distribute for users in the role.
-
Click Select.
As a result, selected licenses will be bound to the role and automatically redistributed for all users included to the role during the LDAP synchronization process or JIT provisioning via SSO. If the user is excluded from the role in LDAP or SSO, the licenses will be removed accordingly. Licenses are redistributed automatically every time user role is changed or list of licenses bound to the role is changed.
Similarly, you can recall the licenses.
Redistribute licenses for user roles
If you want to redistribute licenses among users without waiting for them to re-login via LDAP or SSO you can do it in the Organizational roles or Functional roles section.
-
Click the
 button → System Designer.
button → System Designer. -
Open the Organizational roles or Functional roles section.
-
Select the role to redistribute licenses.
-
Click Actions → Redistribute licenses for the role.
Fig. 7 Redistribute licenses for the role 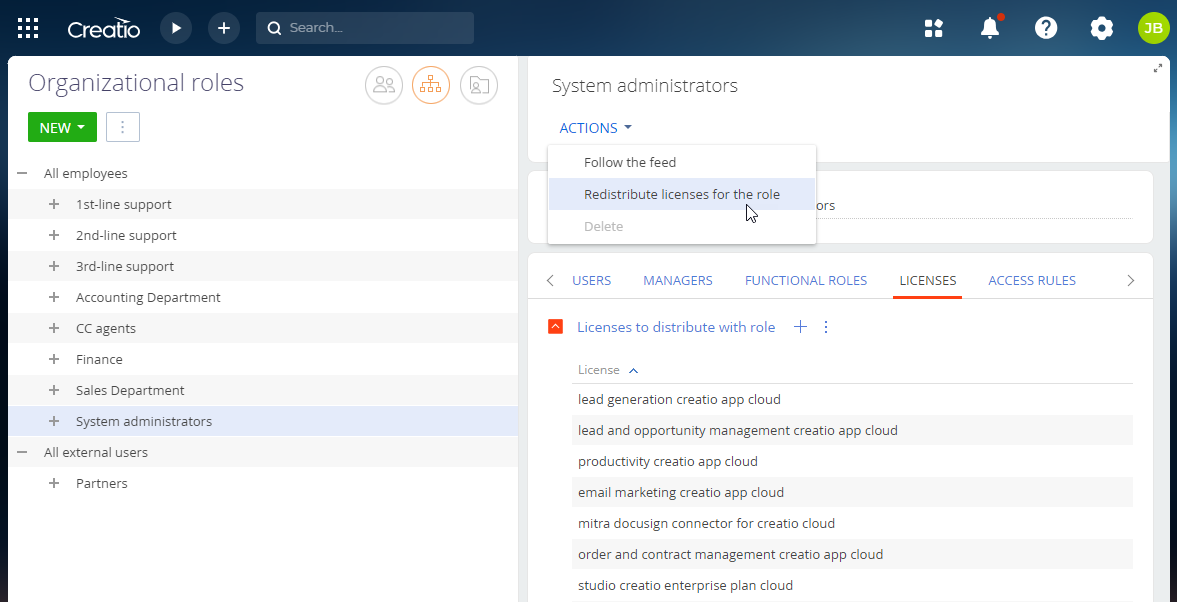
-
Specify whether to keep or remove licenses that were issued to users manually.
-
Click OK.
-
Repeat steps 3-6 for all the roles to redistribute licenses.
As a result, the licenses will be redistributed for all the users within selected roles. If you do not take away user licenses that provide access to the product, the redistribution process will not have any impact on the user experience in Creatio.
Delete licenses from Creatio
Sometimes, deleting licenses is required. For example, you need to switch Creatio to the demo mode.
To delete licenses from Creatio:
-
Click the
 button → System Designer.
button → System Designer. -
Click License manager under Users and administration.
-
Click Actions → Delete (Fig. 7).
Fig. 8 Deleting licenses 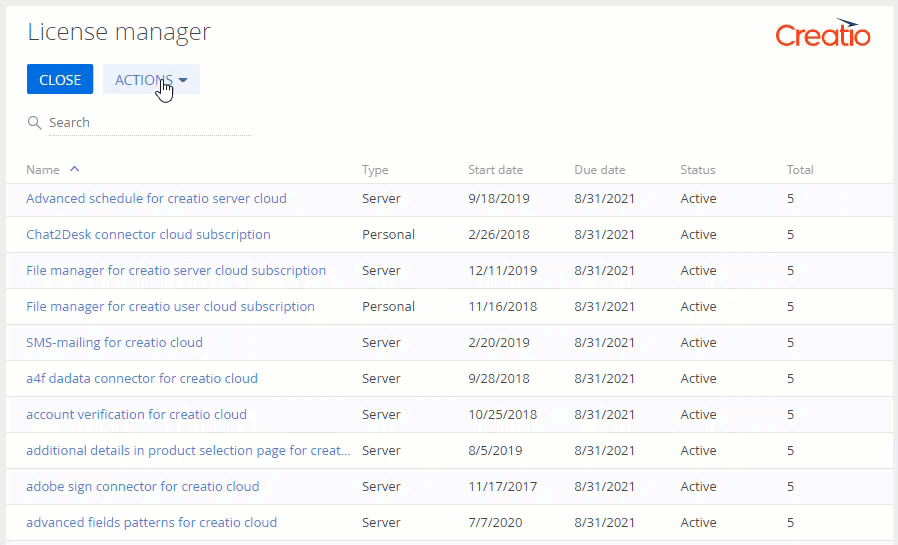
As a result, Creatio will delete all licenses.