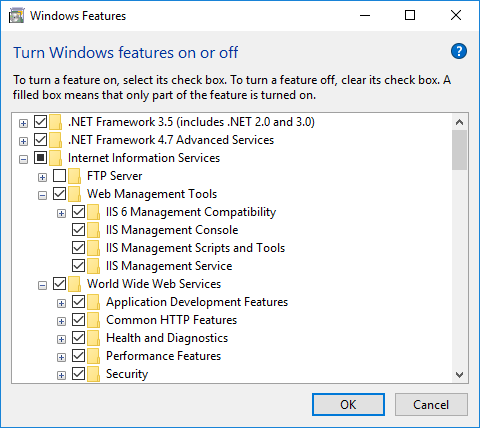Enable required Windows components
Make sure that you install the following components into the web server before you create and set up a website:
- Windows components. Microsoft Visual C++ 2010 component is required.
- Web Server IIS components.
Required Windows components for Creatio NET Framework
To ensure correct compilation of the application, download and install .NET 6 SDK and .NET Framework SDK v 4.7.2.
Grant permissions to read, create, and delete files and subfolders of the \Terrasoft.WebApp\Terrasoft.Configuration catalog to the user who runs the application pool in IIS.
Download 64-bit .NET Framework SDK v 4.7.2
Production environment for Creatio .NET Framework requires a Windows Server OS. You can deploy application server on Windows 10 only for development and pre-production environments.
Component | Component items |
|---|---|
Common HTTP Features | Static Content |
Application Development | ASP.Net |
Microsoft .Net framework 3.5.1 | Windows Communication Foundation HTTP Activation |
Microsoft .Net Framework 4.7 Advanced Services and up (Windows 8, Windows 10, Windows Server 2016). | ASP.NET 4.6.2 or 4.7; |
Health and Diagnostics: | HTTP Logging |
Security | Basic Authentication |
Required Windows Components for Creatio .NET 6
This functionality is available for Creatio 8.0.8 and later.
To ensure correct compilation of the application, download and install .NET 6 SDK and .NET 6 Hosting bundle.
Grant permissions to read, create, and delete files and subfolders of the \Terrasoft.WebApp\Terrasoft.Configuration catalog to the user who runs the application pool in IIS.
Download .NET 6 Hosting bundle
Production environment for Creatio .NET 6 requires a Windows Server OS. You can deploy application server on Windows 10 or Windows 11 only for development and pre-production environments.
Component | Component items |
|---|---|
Common HTTP Features | Static Content |
Application Development | ASP.Net |
Microsoft .Net Framework 4.8 Advanced Services and later | Windows Communication Foundation HTTP Activation |
Microsoft .Net Framework 4.7 Advanced Services and up (Windows 8, Windows 10, Windows Server 2016). | ASP.NET 4.8; |
Health and Diagnostics: | HTTP Logging |
Security | Basic Authentication |
Enable required Windows components on Windows Server 2016
To check the availability of the needed components:
-
Enter the "control panel" in the Start menu and select Control Panel (Fig. 1).
Control Panel section in theStartmenu 
-
Select Turn Windows features on or off in the control panel (Fig. 2).
Fig. 2 Select Turn Windows features on or off 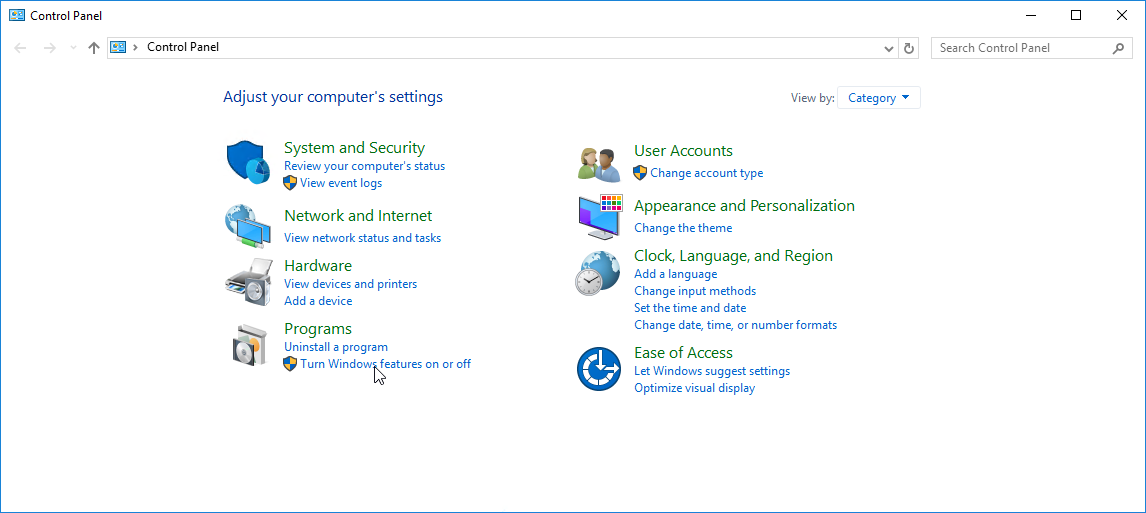
-
Select Role-based or feature-based installation → Next in the Add Roles and Features Wizard (Fig. 3).
Fig. 3 Select the role-based installation 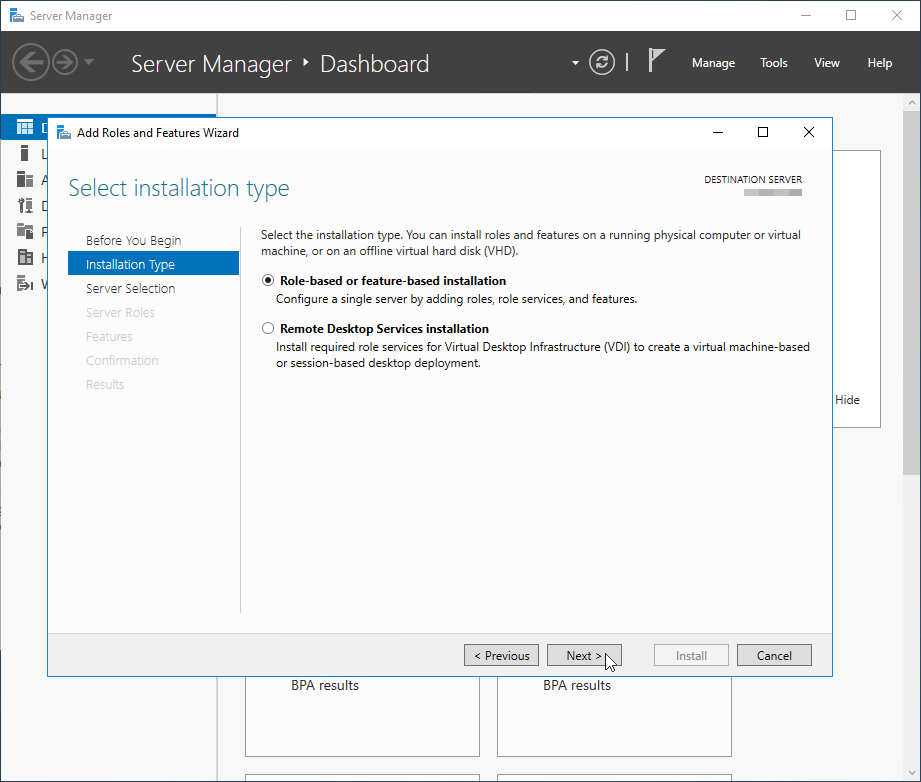
-
Select the destination server from the available server pool and click Next (Fig. 4).
Fig. 4 Select the destination server 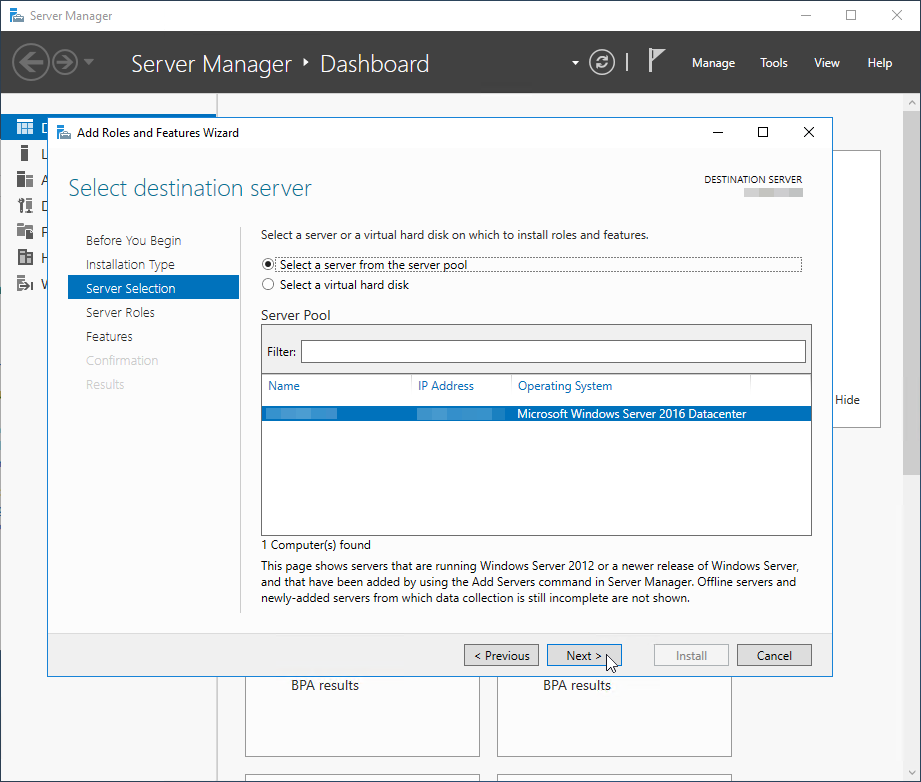
-
Select the "Web Server (IIS)" role to apply to the selected server. Click Next (Fig. 5).
Fig. 5 Select the Web Server (IIS) role 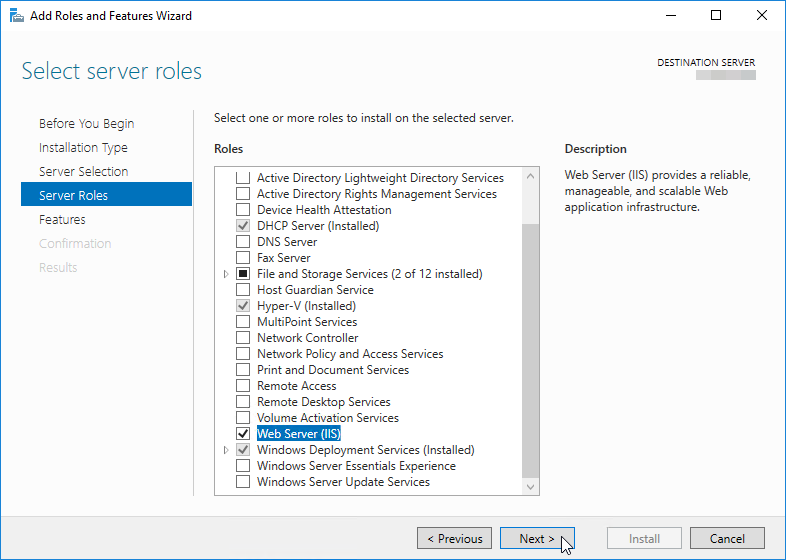
-
Click Add features (Fig. 6).
Fig. 6 Confirm selected features 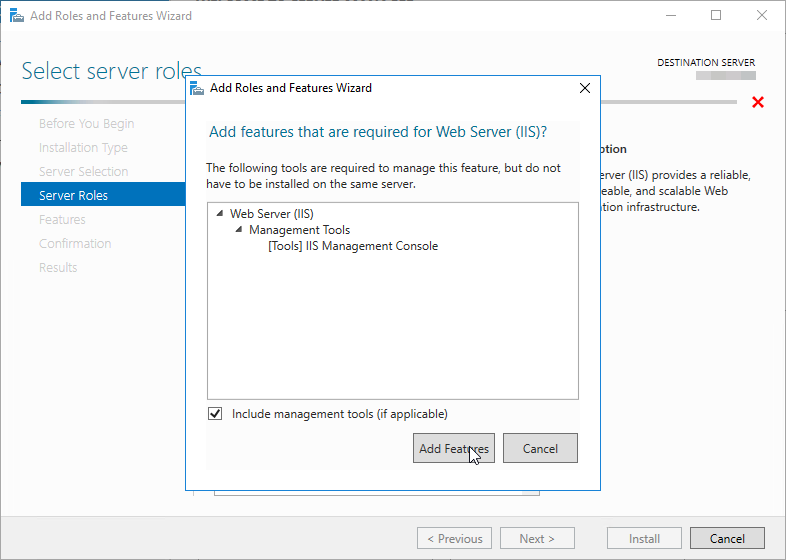
-
Select features and click Next (Fig. 7).
Fig. 7 Select features 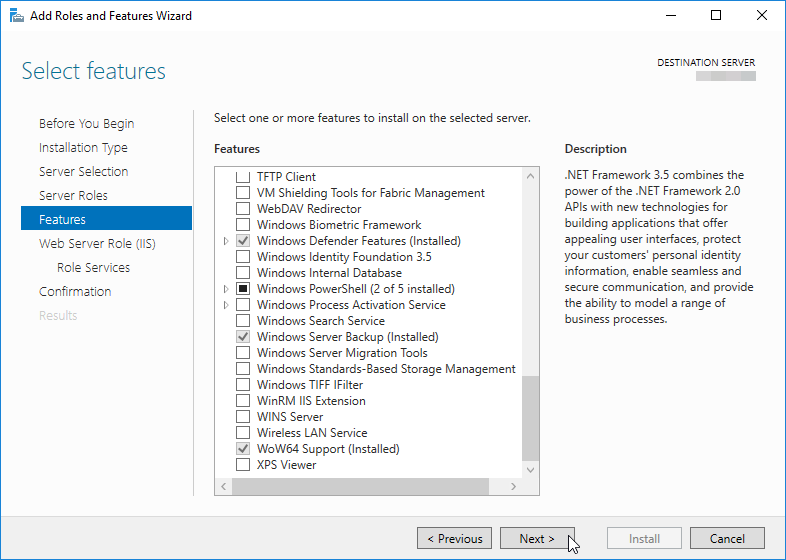
-
Click Next to proceed to the next step (Fig. 8).
Fig. 8 Confirm the web server role 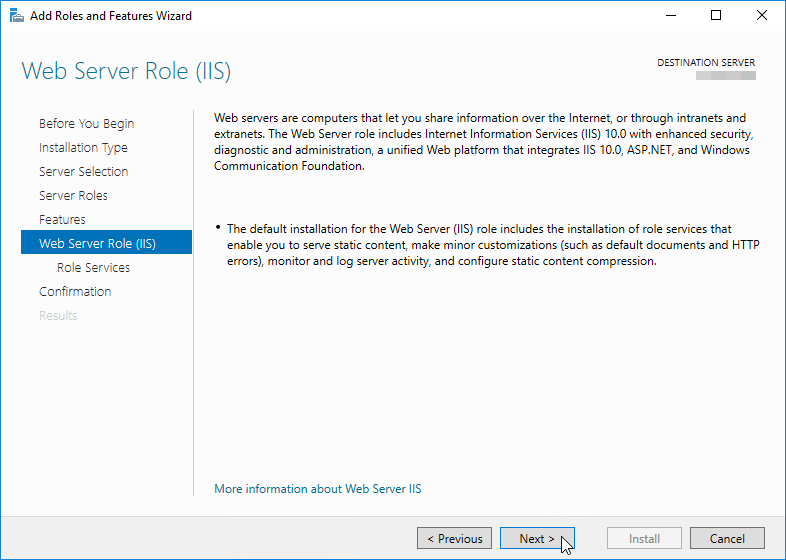
-
Make sure that you select the same components as on the Fig. 9.
Fig. 9 Required components 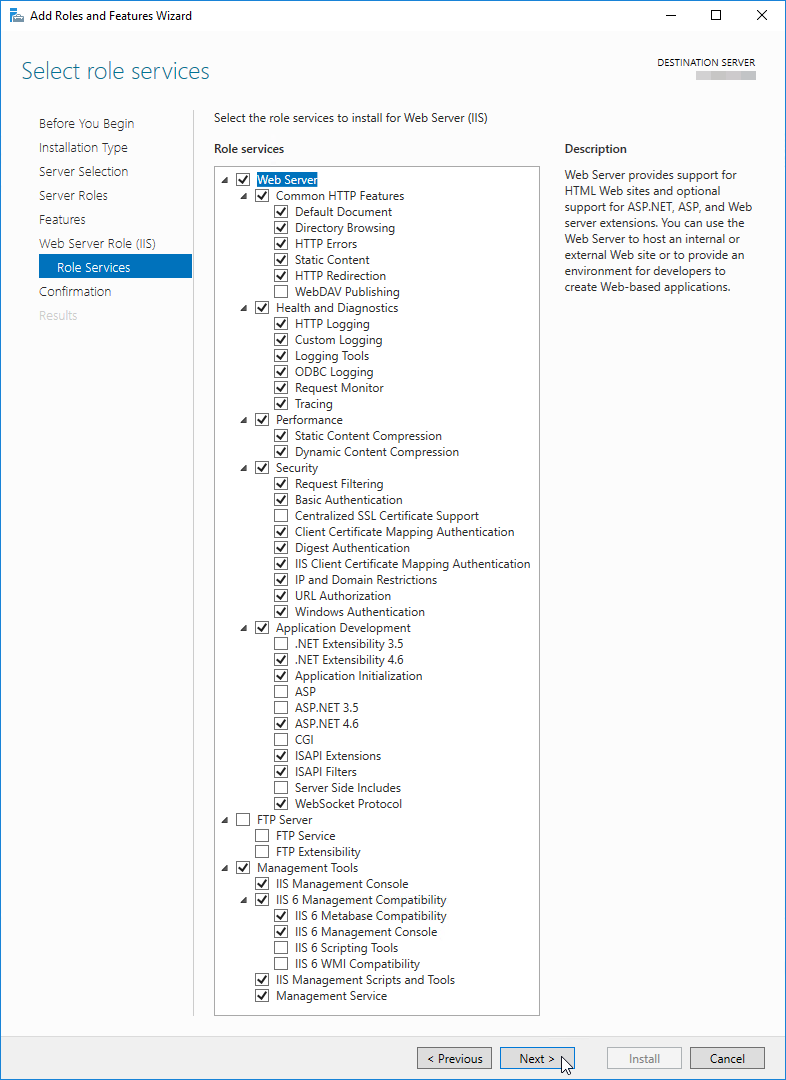
-
Click Install (Fig. 10).
Fig. 10 Confirm installation 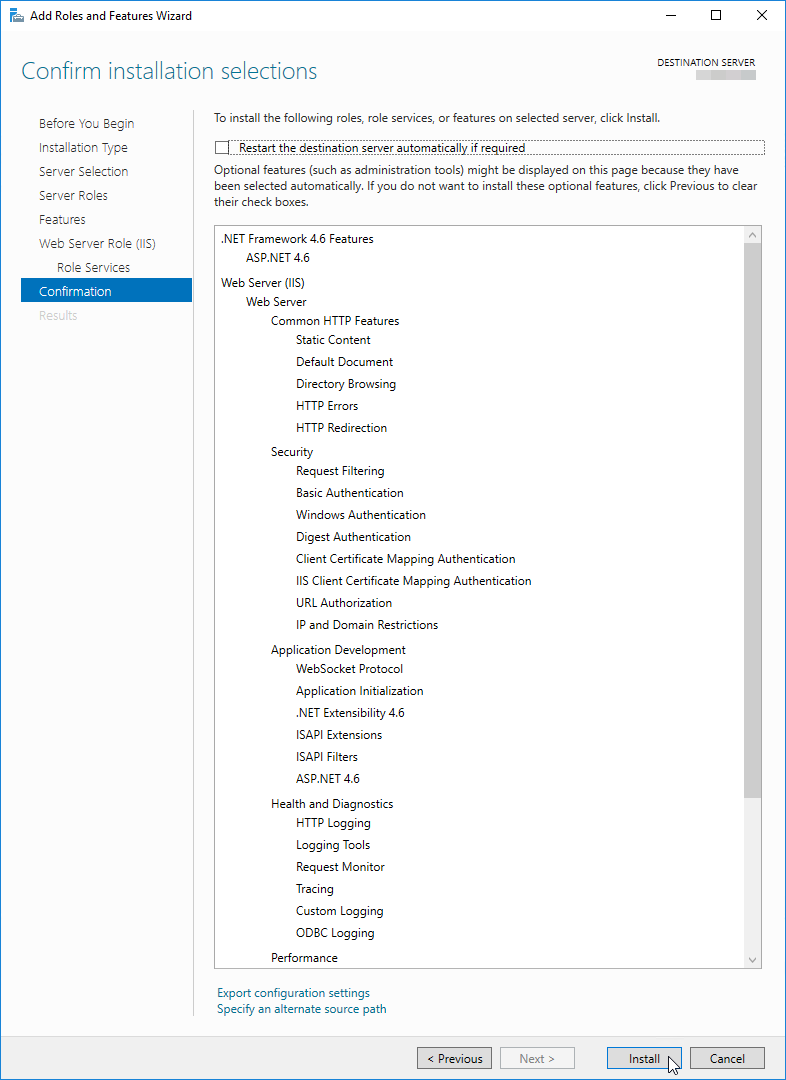
-
Reboot the server.
Enable required Windows Components on Windows 10
To check the availability of the needed components:
-
Enter the "control panel" in the Start menu and select Control Panel (Fig. 11).
Fig. 11 Control Panel section in the Start menu 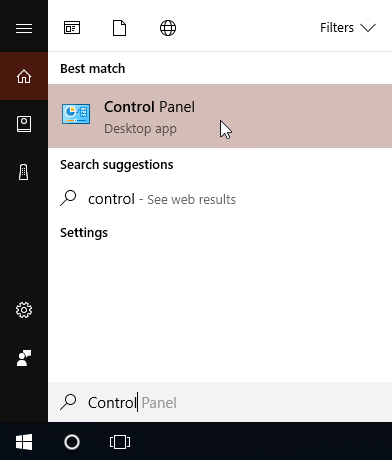
-
Select the Programs option in the control panel (Fig. 12).
Fig. 12 Programs menu 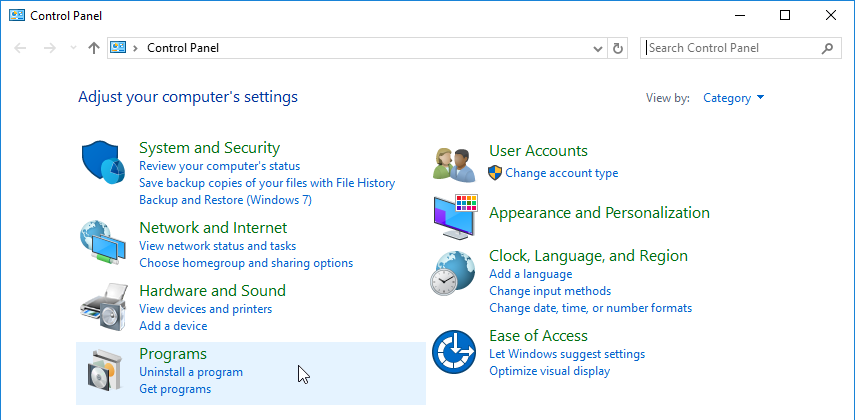
-
Select the Turn Windows features on or off option from the Programs and Features menu (Fig. 13).
Fig. 13 Select the Turn Windows features on or off option 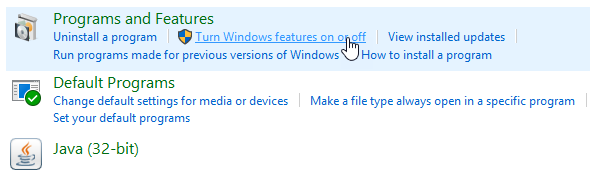
-
Select all required components in the Windows Features window (Fig. 14).
Fig. 14 Select Web Server IIS and Windows components