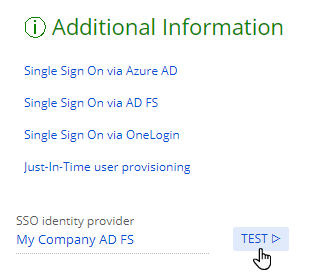Single Sign-On via a custom provider
Creatio can be integrated with any identity provider that supports the SAML 2.0 protocol. You can use OneLogin SSO portal as a single sign-on point for all your services, including Creatio. To do this, perform he setup both in OneLogin and Creatio.
The example uses https://site01.creatio.com/ Creatio URL and "appid" application id in OneLogin. Replace these values with your website URL and the id of the corresponding application in OneLogin when you perform the actual setup.
In general, the following steps are required to set up Single Sign-On in Creatio:
- Download the file that contains the integration metadata. Read more >>>
- Perform the setup in your provider. Read more >>>
- Perform the setup in Creatio. Read more >>>
Download the metadata
- Click the
 button to open the System Designer.
button to open the System Designer. - Click Single Sign On configuration.
- Click
 . This opens a drop-down menu.
. This opens a drop-down menu. - Select "Custom SAML." This opens the setup page.
- Click Get metadata.
- Save the file to your local machine.
Perform the setup in OneLogin
-
Log in to OneLogin using an administrator account.
-
Click Apps and select Add Apps. Enter "Creatio" in the search bar and select the Creatio application.
-
If needed, change the value in the Display name field, modify the application icons, or clear the Visible in portal checkbox. These settings affect the way the website is displayed on the OneLogin website.
-
Click Save.
-
Go to the Configuration tab and enter your website domain name in the Creatio site field (Fig. 1). For example, "site01."
Fig. 1 Website configuration page 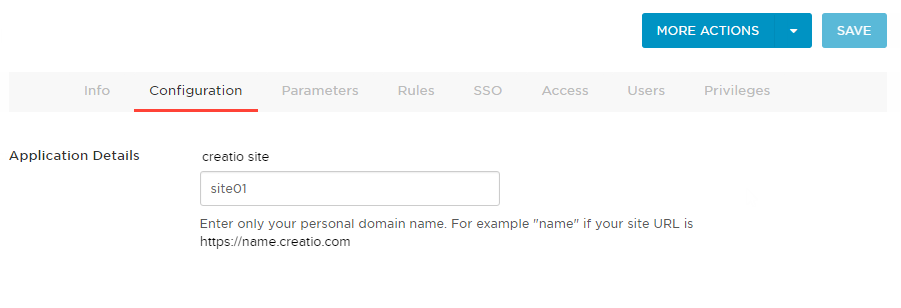
Perform the setup in Creatio
Follow these steps to set up single sign-on in Creatio:
-
Click the
 button to open the System Designer.
button to open the System Designer. -
Click Single Sign On configuration.
-
Click
 . This opens a drop-down menu.
. This opens a drop-down menu. -
Select "Custom SAML." This opens the setup page.
-
Fill out the following parameters:
- Enter your provider’s website in the Entity ID parameter. For example,
httpsw://app.onelogin.com/saml/metadata/appidfor OneLogin. - Enter the URL of the identity provider’s single sign-on in the Single Sign On URL parameter. You can retrieve the URL from the SAML 2.0 Endpoint (HTTP) on the trusted application page.
- Enter the URL of the identity provider’s single sign-off in the Single Logout URL parameter. You can retrieve the URL from the SLO Endpoint (HTTP) on the trusted application page.
- Enter your provider’s website in the Entity ID parameter. For example,
-
Fill out the provider's name to display on the Creatio login page in the Display name field.
-
Save the changes.
-
Turn on Just-In-Time Provisioning (optional). This mechanism automatically creates the corresponding Creatio user account with proper data from the identity provider, such as user group, employee name, contact information, etc. To do this, select the Create and update users data when log in (Just-In-Time Provisioning) checkbox and map the fields.
Fig. 2 Set up Just-In-Time Provisioning 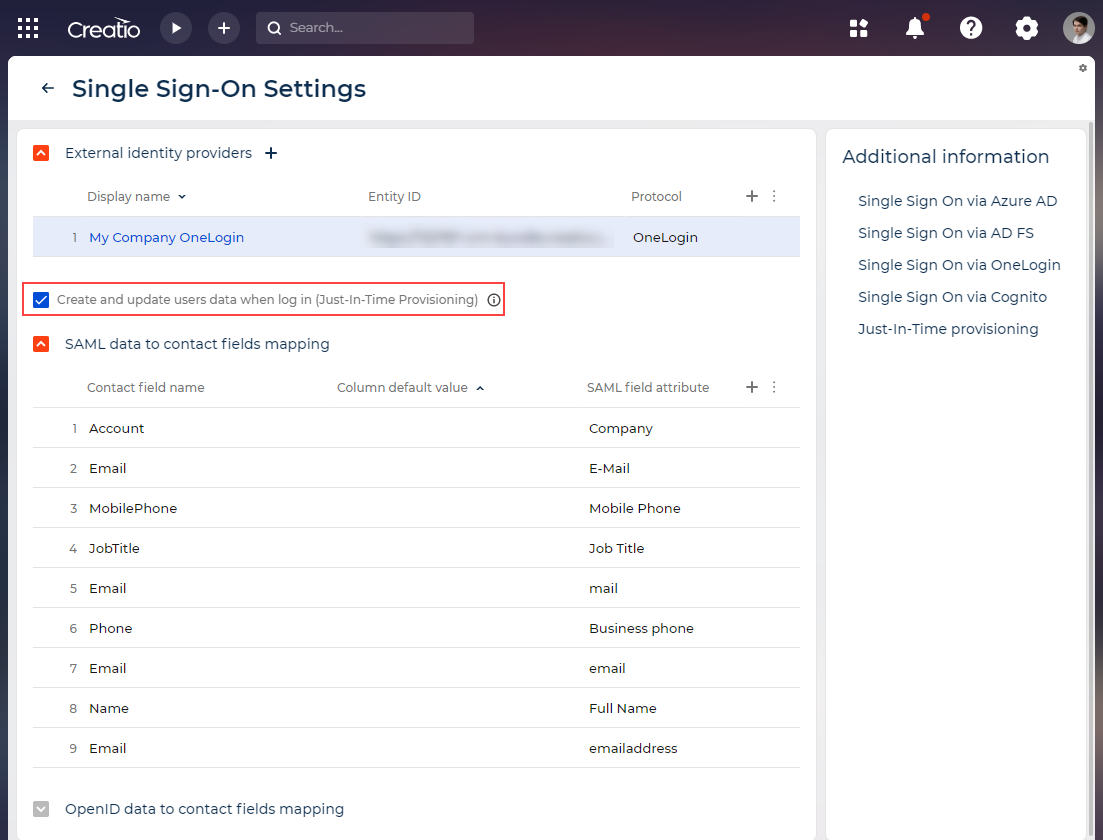
-
Define your provider.
For Creatio version 8.0.7 and later
Specify the provider in the "Default SSO provider" system setting ("DefaultSsoProvider" code) and save the changes.
For Creatio version 8.0.3 – 8.0.6
Select your provider in the SSO identity provider field and save the changes.
-
Test whether the provider is working correctly (optional).
For Creatio version 8.0.7 and later
Open the provider page and click Test Sign In.